فرض کنید سیستم عامل لپ تاپ لنوو خود را به روز رسانی کرده و از حالا با ویندوز 10 فعالیت می کنید. قطع شدن صدا در ویندوز 10 مسئله ای است که ممکن است شما نیز مانند خیلی از کاربران دیگر این سیستم عامل محبوب نیاز به جست و جوی آن در گوگل داشته باشید.
قطع شدن صدا در ویندوز 10 را می توان جزو مشکلات و ایرادات رایج این نسخه به شمار آورد که دلایل و راه حل های مختلفی نیز دارد. خوشبختانه با مشکل حاد و پیچیده ای رو به رو نیستید و به راحتی می توانید قطعی صدا در ویندوز 10 را برطرف کنید.
پس تا پایان این مقاله همراه ما باشید تا روش های رفع این مشکل را با هم مرور کنیم. فارغ از راه های ارائه شده، اگر در هنگام کار با لپ تاپ خود با هرگونه مشکلی رو به رو شدید، می توانید با تماس با کارشناسان نمایندگی لنوو مرکز سخت افزار ایران از راهنمایی های تخصصی تر بهره مند شوید.
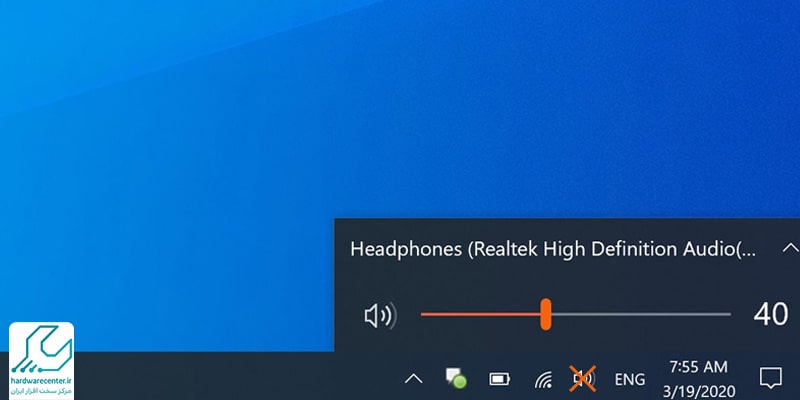
دلایل قطع شدن صدا در ویندوز 10
ویندوز 10 یکی از ویندوزهای قوی و کاربردی است که شرکت مایکروسافت تا به حال به بازار ارائه کرده است. اما این ویندوز در کنار نقاط قوت خود، گاهی اوقات دچار مشکلات جزئی نیز می شود. البته این مشکلات عموما حاد نبوده و با استفاده از راهکارهایی ساده برطرف خواهند شد. یکی از این موارد نیز قطع شدن صدا در ویندوز 10 است. قطعی صدا در ویندوز 10 عموما به دلیل برخی مشکلات موجود در نرم افزارهای جانبی پیش می آید.
اما در پاره ای از موارد نیز علت قطع شدن صدا را می توان در ایرادات سخت افزاری، مشکلات مربوط به درایورهای کارت صدا و بهم خوردن تنظیمات مربوط به صدا جست و جو کرد. در هر حال همان طور که پیشتر گفته شد در اکثر موارد این ایرادها با روش هایی ساده حل می شوند و نیاز به مراجعه به مراکز تعمیراتی نخواهد بود. در ادامه راه حل های مناسب برای رفع مشکل قطع شدن صدای لپ تاپ در ویندوز 10 را به تفکیک آورده ایم.
راه حل های مشکل قطعی صدا در ویندوز 10
مشکل قطعی صدا در ویندوز ۱۰ میتواند دلایل متعددی داشته باشد که با راهکارهای مختلفی قابل رفع است. ابتدا باید مطمئن شوید که صدا در دستگاه فعال است و میزان صدا در تنظیمات سیستم کم یا بیصدا نشده باشد. همچنین چک کنید که هدفون یا اسپیکر به درستی به سیستم متصل شدهاند و کابلها سالم هستند. بهروزرسانی درایورهای کارت صدا از طریق Device Manager یا سایت سازنده سختافزار میتواند بسیاری از مشکلات صوتی را برطرف کند.
در صورتی که درایورها بهروز هستند، اجرای ابزار عیبیابی صوتی ویندوز میتواند خطاها را تشخیص و بهصورت خودکار رفع کند. گاهی مشکلات نرمافزاری یا تداخل بین برنامهها باعث قطع صدا میشوند، پس بستن برنامههای غیرضروری و ریستارت سیستم نیز مفید است. در موارد پیچیدهتر، بررسی تنظیمات سرویسهای صوتی و بازنشانی تنظیمات صوتی ویندوز ممکن است لازم باشد.

بازبینی تنظیمات مربوط به صدا
برای رفع قطعی صدا در ویندوز 10 اولین راه، بررسی تنظیمات صدا در کامپیوتر یا لپ تاپ است. گاهی اوقات به دلیل اشتباه زدن یک کلید میانبر، ممکن است صدای ویندوز خود را به حالت Mute در آورده باشید یا قبلا به عمد این گزینه را فعال کرده باشید و غیرفعال سازی آن را فراموش کرده باشید.
همچنین نسبت به بازبینی کابل های صدا، یا ست شدن تنظیمات روی هدفون اقدام کنید. اگر با این وجود موفق به برطرف کردن مشکل قطع شدن صدا در ویندوز 10 نشدید، پس در ادامه مقاله سایر موارد را با هم بررسی می کنیم.
حذف و نصب دوباره درایورهای مربوط به صدا
درایورها وظیفه پشتیبانی نرم افزاری از اسپیکر لپ تاپ یا رایانه شما را دارند. همان طور که می دانید بخش های مختلف سیستم عامل درایورهای اختصاصی یا جداگانه دارند که موجب هم خوانی آن قسمت با ویندوز شما می شود.
یکی دیگر از راهکارهای پیشنهادی جهت رفع ایراد قطع شدن صدا در ویندوز 10 مربوط به درایور صدای لپ تاپ شما می شود. این بخش در آپدیت های اولیه ویندوز 10 باگ های فراوانی داشت اما امروزه در به روز رسانی های جدید این مشکل برطرف شده است.
برای رفع قطعی صدا در ویندوز 10 از این طریق بهتر است به Device Manager رفته، روی درایور صدا راست کلیک کرده و از طریق گزینه Properties به قسمت Driver وارد شوید. سپس از طریق گزینه Roll Back Driver دستور فرآیند آپدیت را به ویندوز بدهید. لازم به ذکر است در صورت غیر فعال بودن این قسمت بهتر است درایور را به طور کلی حذف و مجددا نصب کنید و سپس نسبت به ری استارت لپ تاپ خود اقدام کنید. اگر پس از انجام این مراحل باز هم مشکل برطرف نشد نگران نباشید چرا که همچنان 4 راه حل دیگر باقی مانده است.

آپدیت کردن IDT High Definition Audio CODEC
گاهی برای مشکل قطع شدن صدا در ویندوز 10 باید به سراغ کدک IDT High Definition Audio در لپ تاپ مجهز به سیستم عامل ویندوز 10 رفت. اگر ایراد در این بخش باشد شما برای رفع قطعی صدا در ویندوز 10 باید در منوی استارت به بخش Device Manager رفته و سپس قسمت Sound, video games and controllers را باز کنید.
حال با مشاهده گزینه IDT High Definition Audio CODEC و گزینه های آن را باز کنید. اگر گزینه IDT High Definition Audio CODEC را مشاهده کردید با یک راست کلیک روی آن دستور آپدیت درایور را صادر کنید. حال نوبت انتخاب گزینه Browse my computer for driver software و پس از آن گزینه let me pick from a list of device drivers on my computer است.
در پنجره های باز شده در ادامه نسبت به انتخاب گزینه های Next و سپس Yes اقدام کنید. حال می توان گفت بعد از ری استارت کردن سیستم خود به احتمال زیاد در رفع مشکل قطع شدن صدای لپ تاپ در ویندوز 10 موفق شدید.

غیر فعال کردن Audio Enhancements
این قسمت وظیفه بهینه سازی صدای ویندوز را دارد. اما گاهی اوقات تنظیمات آن به هم ریخته و ممکن است باعث خرابی صدا در سیستم شما خصوصا ویندوز 10 شود. برای رفع مشکل قطع شدن صدا در ویندوز 10 از این طریق توصیه می شود این بخش را به طور کامل غیر فعال کنید که البته اصلا کار سخت و پیچیده ای نیست.
برای رفع قطعی صدا در ویندوز 10 از این طریق ابتدا باید به قسمت Sound Control Panel رفته و در پنجره باز شده پس از راست کلیک گزینه Properties را انتخاب کنید. اکنون با انتخاب گزینه Disable all enhancements در قسمت تب Enhancements و سپس تائید دکمه اپلای می توان گفت به احتمال زیاد رفع قطعی صدای لپ تاپ در ویندوز 10 به درستی انجام شده است.
غیرفعال کردن این بخش بسیار ساده است. در بخش جستجوی استارت منو Sound را تایپ کنید. بعد از آن، گزینه Sound Control Panel را انتخاب کنید. در پنجره باز شده روی گزینه پیش فرض مربوط به خود کلیک راست کرده و گزینه Properties را انتخاب کنید. تب Enhancements را انتخاب و تیک گزینه Disable all enhancements را زده و روی Apply کلیک کنید.

ری استارت کردن سرویس های مربوط به صدای ویندوز
یک از روش هایی که می توان به کمک آن به رفع مشکل قطع شدن صدا در ویندوز 10 بپردازید restart کردن سرویس های صدای ویندوز است. این روش اما زمانی کارآمد است که بخش مربوط به صدای ویندوز خوب اجرا نشده باشد، در چنین مواردی ری استارت کردن این بخش می تواند منجر به برطرف شدن ایرادات جزئی این بخش و در نتیجه رفع قطعی صدا در ویندوز 10 شود. برای استفاده از این روش باید مراحل زیر را طی کنید:
– در قسمت منوی استارت لپ تاپ خود کلمه services را تایپ کرده و دکمه اینتر را بزنید.
– در میان گزینه های نمایش داده شده گزینه windows audio را پیدا کرده و با کلیک کردن بر روی آن این بخش را باز کنید.
– دو مرتبه روی این گزینه کلیک کنید تا گزینه start برای شما به نمایش درآید.
– گزینه استارت را انتخاب نموده و این سرویس را مجددا اجرا کنید.
– برای اطمینان بیشتر می توانید به سراغ گزینه startup-type رفته و آن را نیز چک کنید. در صورتی که این بخش بر روی حالتی به جز automatic بود آن را بر روی اتوماتیک قرار دهید.

رفع قطعی صدا در ویندوز با کمک audio troubleshooter
یکی دیگر از راهکارهایی که می تواند به رفع مشکل قطع شدن صدا در ویندوز 10 کمک کند استفاده از troubleshoot است. این بخش در مواردی مانند خش خش صدا در ویندوز 10، اکو شدن صدا در کامپیوتر و همچنین قطع شدن صدا موثر باشد. برای استفاده از این روش و رفع مشکل قطعی صدا در ویندوز 10 کافی است مسیر زیر را طی کنید:
– Control panel را باز کرده و گزینه troubleshoot را انتخاب نمایید.
– در مرحله بعدی گزینه troubleshoot audio playback را انتخاب کرده و مراحل را طی کنید.

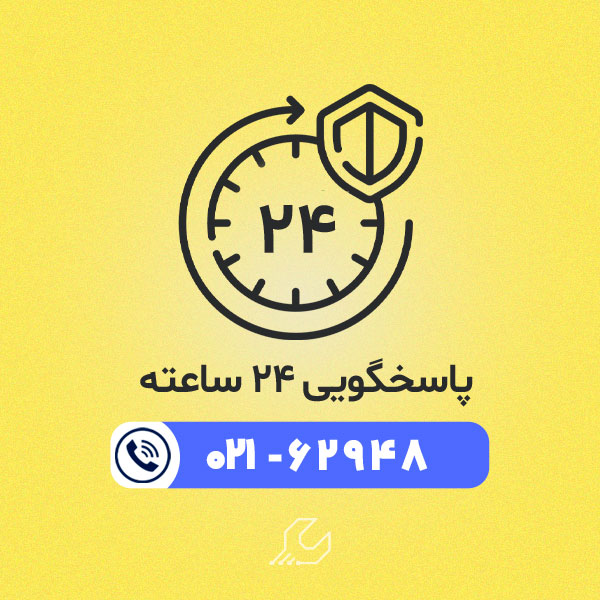
4 پاسخ
مرسی از راهنمایی شما
مشکل من حل شد
من هرکاری رو که گفتید انجام دادم ولی تو هر بخش یه چیزی نبود یا سیستم من ناقصه یا سیستم شما زیادی چیز میز داره
عالی بود
درود بر شما دوست عزیز
از همراهی شما سپاسگزاریم.