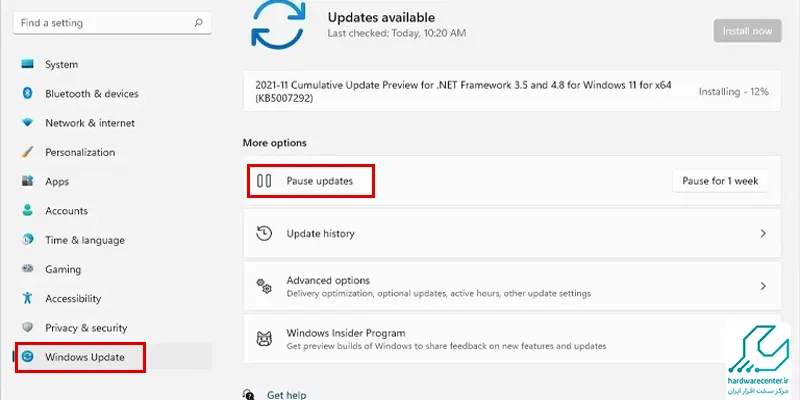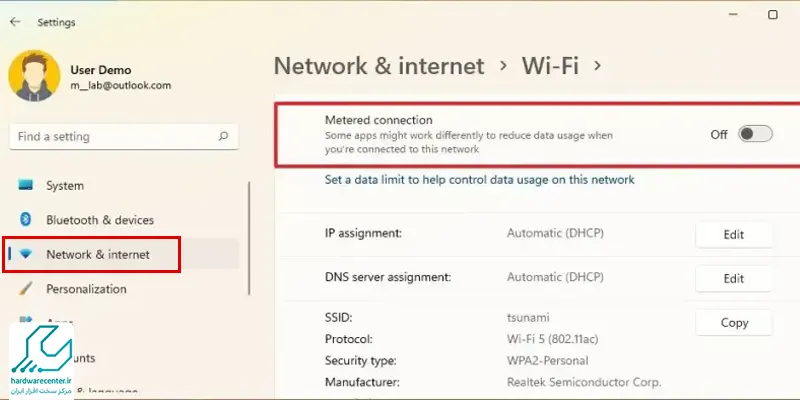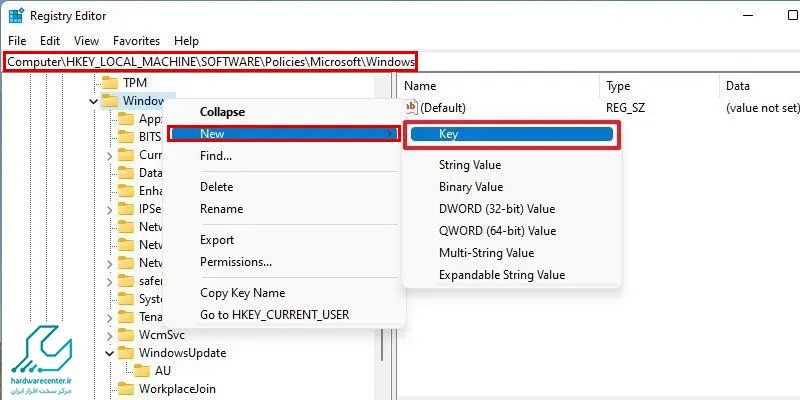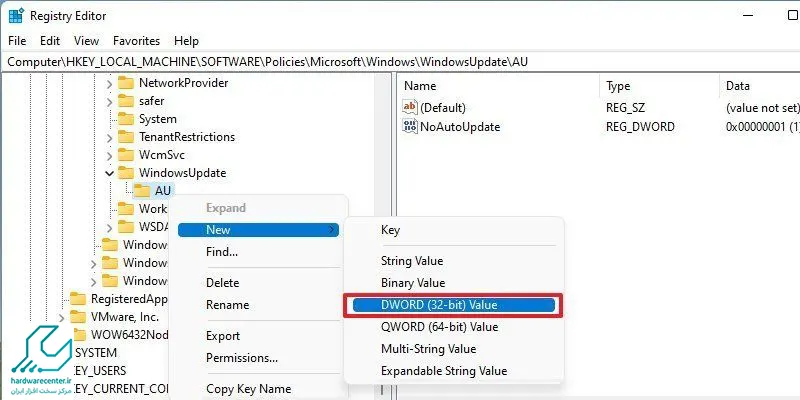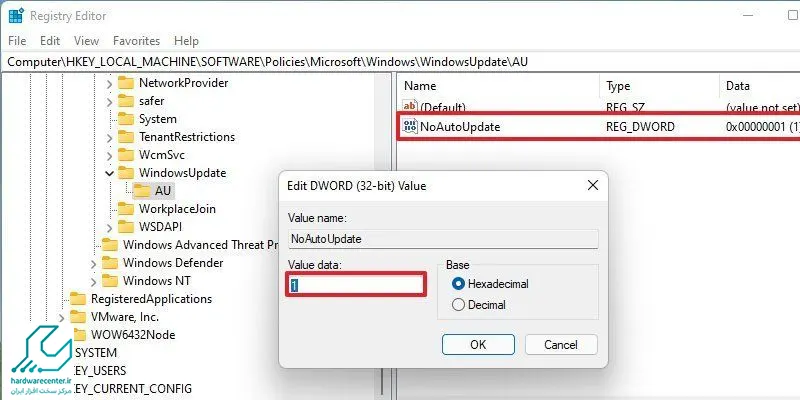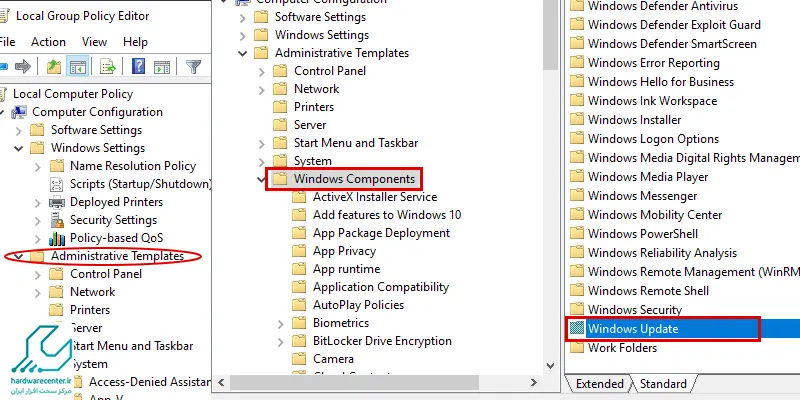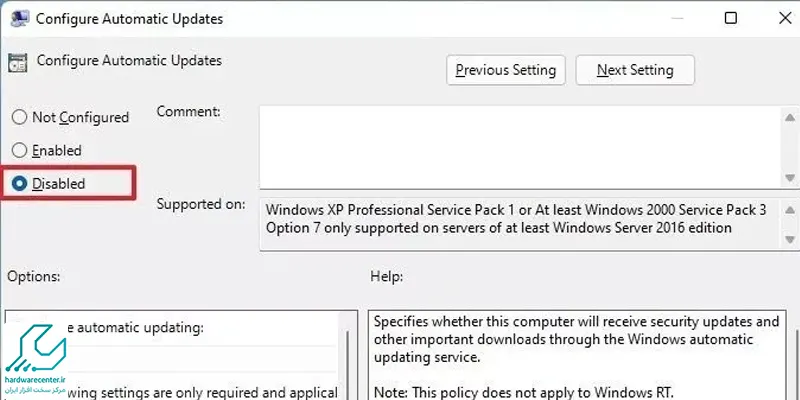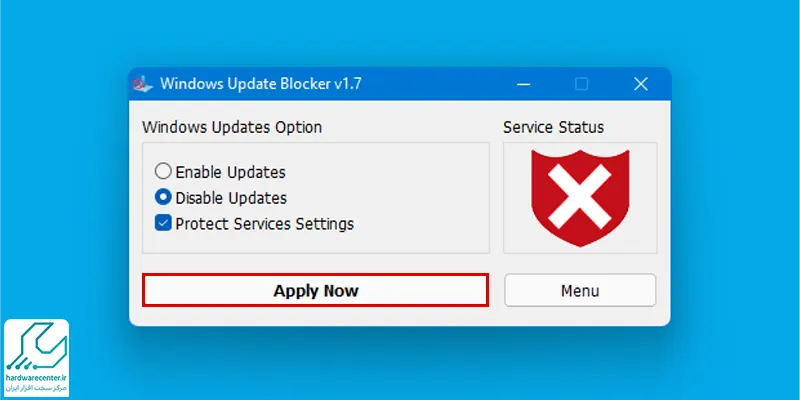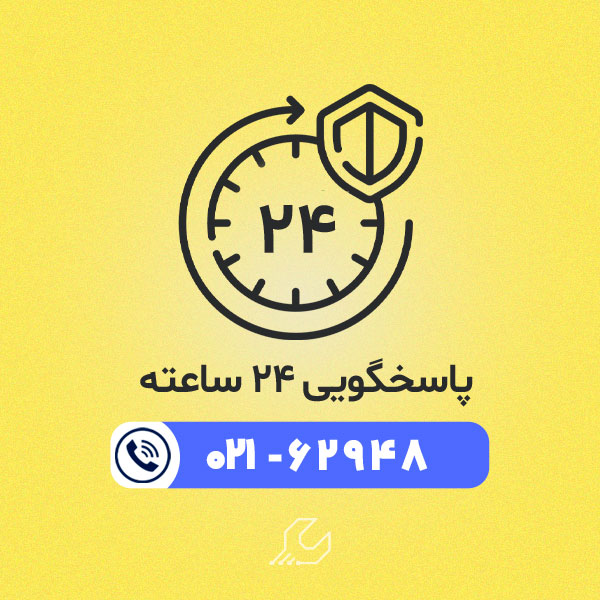یکی از قابلیت هایی که در ویندوز جدید مایکروسافت در اختیار کاربران قرار گرفته، امکان آپدیت خودکار و غیر فعال کردن آپدیت ویندوز 11 است. این به روز رسانی ها را به منظور بهبود برخی مشخصه ها و برطرف کردن باگ های ویندوز انجام می دهند. اما از آنجا که برخی از کاربران تمایلی به استفاده از این امکانات ندارند، به دنبال بستن آپدیت ویندوز 11 هستند. با این اقدام از آپدیت خودکار سیستم عامل جلوگیری شده و کاربران به صورت دستی برای به روز رسانی ویندوز اقدام می کنند. اگر شما نیز به دنبال روش های غیر فعال سازی آپدیت در ویندوز 11 هستید، ما را در نمایندگی تعمیر لپ تاپ لنوو دنبال کنید.
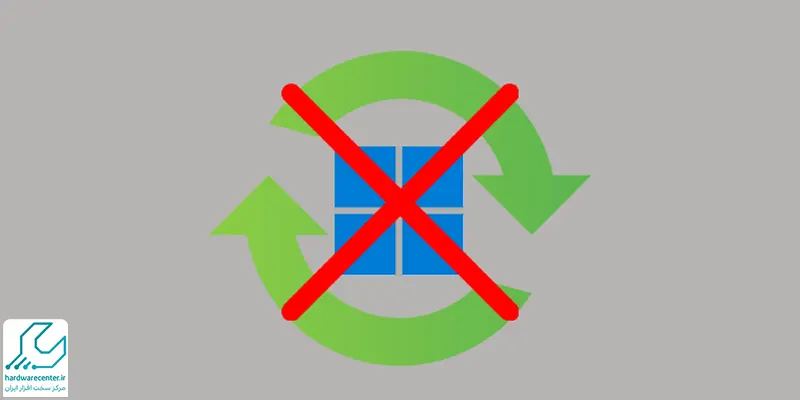
دلیل غیر فعال کردن آپدیت ویندوز 11 چیست؟
ممکن است برای بسیاری از شما این سوال ایجاد شود که دلیل غیر فعال کردن آپدیت ویندوز 11 چیست؟ آیا بهتر است این قابلیت به صورت فعال در سیستم عامل بماند یا باید آن را غیر فعال کرد؟ برای پاسخ به این سوال باید اشاره کنیم که آپدیت های ویندوز 11 به هیچ عنوان برای سیستم مشکل ساز و مضر نیستند.
بلکه این به روز رسانی ها کمک می کند باگ های سیستم عامل رفع شود و عملکرد کلی آن بهبود پیدا کند. اما با توجه به اینکه به روز رسانی ها ممکن است در حین کار برای کاربران اتفاق بیفتد و کاربران زمان کافی برای انتظار و کامل شدن آپدیت ندارند، ترجیح می دهند برای بستن آپدیت ویندوز 11 اقدام کنند. با این اقدام می توانند در صورت تمایل در زمان های دلخواه ویندوز را آپدیت کنند و از مزایای آن بهره مند شوند.
بیشتر بخوانید: نحوه نصب برنامه های اندروید در ویندوز 11
معرفی روش های غیر فعال کردن آپدیت ویندوز 11
در این بخش به چند روش اشاره می کنیم که با کمک آن ها می توانید برای بستن آپدیت ویندوز 11 اقدام نمایید:
1. روش به تعویق انداختن موقت آپدیت ویندوز 11
یکی از اقداماتی که کاربران می توانند برای غیر فعال کردن آپدیت ویندوز 11 انجام دهند، استفاده از قابلیت Pause Updates است. این امکان به معنای توقف به روز رسانی ها است که می تواند در مواقعی که کاربر زمان کافی برای کامل شدن فرآیند آپدیت ندارد، مورد استفاده قرار بگیرد.
این روش به عنوان راهکاری ساده و موقت است که در مواقع ضروری کاربرد دارد و در صورت نیاز می توان آن را تمدید کرد. این قابلیت در Windows 11 Home و Windows 11 Pro قابل دسترس است. به منظور بستن آپدیت ویندوز 11 به صورت موقت می توانید از طریق مراحل زیر اقدام نمایید:
- ابتدا به بخش تنظیمات رفته و روی Windows Updates کلیک نمایید.
- سپس روی منوی کشویی Pause Updates کلیک کرده و تعداد هفته هایی را که تمایل دارید به روز رسانی خودکار ویندوز 11 غیر فعال باشد، انتخاب نمایید.
- پس از کامل شدن مراحل، ویندوز 11 آپدیت را متوقف کرده و تا زمانی که شما در تنظیمات تعیین کرده اید، اقدام به دانلود و نصب به روز رسانی ها نمی کند.
- در صورتی که مایل بودید به روز رسانی ادامه پیدا کند، در همین صفحه روی دکمه Resume Updates کلیک کرده و منتظر کامل شدن آپدیت ویندوز 11 بمانید.
بیشتر بخوانید: سیاه شدن صفحه آبی مرگ در ویندوز 11
2. روش غیر فعال کردن آپدیت ویندوز 11 از طریق محدود کردن اتصال اینترنت
روش دیگری که به منظور غیر فعال کردن آپدیت ویندوز 11 انجام می شود، تنظیم شبکه خود به عنوان Metered Connection یا اتصال اندازه گیری شده است. با این ترفند مفید می توانید اقدام به بستن آپدیت ویندوز 11 کرده و در هزینه های بالای مصرف اینترنت صرفه جویی کنید.
در این اتصال اندازه گیری شده، ابتدا به روز رسانی ها توسط ویندوز مورد بررسی قرار می گیرد، اما به صورت خودکار دانلود و نصب نمی شود و هزینه مصرف اینترنت را به کاربر تحمیل نمی کند. شما می توانید این قابلیت را در هر شبکه ای تنظیم کنید. فقط به خاطر داشته باشید که این گزینه باید برای هر یک از شبکه هایی که به آن متصل می شوید، فعال سازی شود. به همین منظور می توانید از طریق مراحل زیر اقدام نمایید:
- ابتدا با فشردن کلید های میانبر Win + I اقدام به باز کردن پنل تنظیمات کنید.
- سپس در قسمت چپ صفحه، به بخش Network & Internet بروید.
- گزینه Properties را برای شبکه خود کلیک کنید.
- در این مرحله به قسمت پایین رفته و اقدام به فعال سازی گزینه Metered Connection نمایید.
3. روش غیر فعال کردن آپدیت ویندوز 11 از طریق رجیستری
یکی از روش های غیر فعال کردن آپدیت ویندوز 11 رجیستری است. رجیستری را به منظور اعمال تغییرات مورد نظر در ویندوز به کار می برند. از این رو، شما نیز می توانید از طریق مراحل زیر برای بستن آپدیت ویندوز 11 اقدام نمایید:
- ابتدا Regedit را در منوی استارت جستجو کرده و کلیک کنید تا رجیستری راه اندازی گردد.
- سپس به مسیر HKEY_LOCAL_MACHINE\SOFTWARE\Policies\Microsoft\Windows بروید.
- در قسمت پایین کلید Windows، وجود کلید Windows Update را مورد بررسی قرار دهید. در صورتی که این کلید وجود نداشت، اقدام به ایجاد یک کلید جدید کنید. به همین منظور روی کلید Windows راست کلیک کنید و گزینه New و سپس Key را انتخاب نمایید.
- سپس اقدام به تغییر دادن نام کلید به Windows Update نمایید.
- روی کلید جدید Windows Update راست کلیک کنید و گزینه New و سپس Key را انتخاب نمایید تا مجددا یک کلید جدید در زیر مجموعه Windows Update ایجاد کنید.
- نام AU را برای کلید جدید انتخاب کرده و Enter کنید.
- سپس روی کلید AU راست کلیک کنید و از بخش New، اقدام به انتخاب گزینه DWORD (32-bit) Value نمایید.
- نام آن را NoAutoUpdate گذاشته وEnter کنید.
- پس از آن روی DWORD ایجاد شده دو بار کلیک کرده و مقدار آن را از صفر به یک تبدیل کنید.
- در مرحله آخر دکمه Ok را فشرده و دستگاه را ریستارت کنید. پس از این مرحله می توانید غیر فعال سازی به روز رسانی های ویندوز 11 را کامل کنید. اما همچنان قادر هستید آپدیت ویندوز را به صورت دستی از صفحه تنظیمات ویندوز آپدیت انجام دهید.
- در صورتی که مایل به لغو تغییرات اعمال شده هستید، می توانید این مراحل را طی کنید، اما در مرحله سوم پس از راست کلیک روی گزینه Windows Update، عبارت Delete را انتخاب کنید و دستگاه را دوباره راه اندازی نمایید.
4. غیر فعال کردن آپدیت ویندوز 11 از طریق Group Policy
به منظور غیر فعال کردن آپدیت ویندوز 11 یا اعمال تغییر در تنظیمات Windows Update در Windows 11 Pro و Enterprise، می توانید از قابلیت Local Group Policy Editor استفاده کنید. به همین منظور لازم است از طریق مراحل زیر اقدام نمایید:
- ابتدا در قسمت نوار جستجوی استارت، اقدام به وارد کردن عبارت msc نمایید.
- سپس روی آن کلیک کنید تا Local Group Policy Editor راه اندازی گردد.
- سپس به مسیر Computer Configuration > Administrative Templates > Windows Components > Windows Update مراجعه کنید.
- روی گزینه Manage end user experience دو بار کلیک کرده و سپس در پنجره سمت راست گزینه Configure Automatic Updates را دو مرتبه کلیک نمایید.
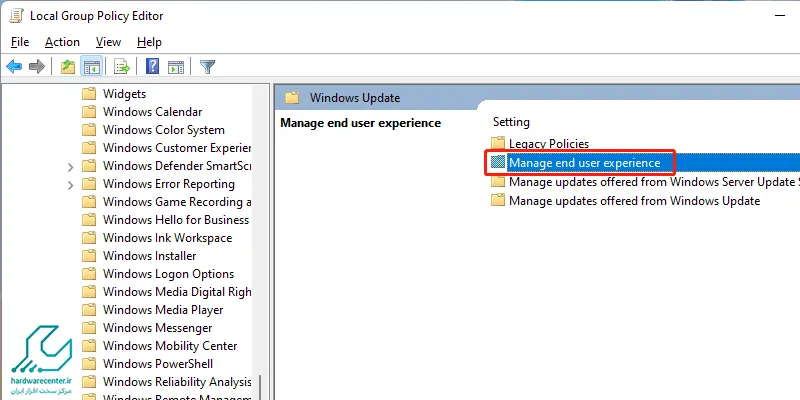
- به منظور بستن آپدیت ویندوز 11 به صورت دائمی، گزینه Disabled را انتخاب کنید.
- پس از آن روی دکمه Apply و سپس Ok کلیک نمایید.
- پس از تکمیل مراحل بالا، ویندوز 11 می تواند به صورت خودکار دانلود آپدیت ها را متوقف کند. اما شما قادر هستید به صورت دستی به روز رسانی ها را دانلود و نصب کنید.
- در صورتی که مایل به فعال سازی مجدد به روز رسانی های خودکار هستید، می توانید مراحل بالا را طی کنید. اما در مرحله سوم به جای انتخاب گزینه Configure Automatic Updates، اقدام به برگزیدن گزینه Not Configured نمایید.
5. غیر فعال کردن آپدیت ویندوز 11 از طریق ابزار Windows Update، Blocker
این نرم افزار یکی از چندین نرم افزاری است که در بازار وجود دارد و می تواند نسبت به غیر فعال کردن آپدیت ویندوز 11 اقدام کند. این برنامه را در ویندوز 11 عملکرد خوبی دارد و می تواند با مسدود سازی و بستن آپدیت ویندوز 11، کاربران را در کنترل و مدیریت سیستم خود کمک کند. در ادامه به مراحل استفاده از این نرم افزار اشاره می کنیم:
- ابتدا به صفحه این نرم افزار رفته و آن را دانلود کنید.
- سپس اقدام به خارج کردن پوشه Zip از حالت فشرده کرده و فایل exe را اجرا نمایید. در صورتی که ویندوز شما 64 بیتی است، اقدام به باز کردن Wub_x64.exe کنید.
- در پنجره ای که نمایش داده می شود، Disable Updates را انتخاب کنید و گزینه Apply Now را کلیک نمایید.
- در این مرحله وضعیت سرویس سبز شده و می توانید برنامه را بسته و سیستم خود را مجددا راه اندازی نمایید.
در صورت مواجه شدن با هر گونه مشکلات نرم افزاری یا سخت افزاری می توانید از طریق شماره های درج شده در سایت با کارشناسان زبده نمایندگی رسمی لنوو در ارتباط باشید.