کار نکردن تاچ پد لپ تاپ لنوو یکی از عمده مشکلاتیست که میتواند برای هر کاربری به وجود آید. این کاربران معمولاً وقتی با این مشکل مواجه میشوند که تاچ پد لپ تاپ آنها هیچ پاسخی به وظایفش نمیدهد. اما علت چه میتواند باشد؟ پاسخ پرسش های خود را از کارشناسان نمایندگی تعمیر لپ تاپ لنوو بخواهید. در ادامه ضمن بررسی علت کارنکردن تاچ پد لپ تاپ Lenovo به بررسی و ارائه ی راه کار جهت حل مشکل تاچ لپ تاپ می پردازیم.

علت کار نکردن تاچ پد لپ تاپ لنوو
پیش از هر چیزی تغییراتی در تنظیمات ویندوز یا بهروزرسانی آن میتواند باعث غیرفعال کردن تاچ پد لپ تاپ لنوو شود. برای بررسی فعال یا غیرفعال بودن تاچ پد لپ تاپ، دکمهی ویندوز + کلید R را به صورت همزمان روی کیبورد فشار دهید.
در پنجرهی Run باز شده، عبارت Control را وارد کنید تا وارد کنترل پنل سیستم خود شوید. در این صفحه وارد گزینهی Mouse شوید. در اینجا وارد آخرین تب شوید. یا آنکه میتوانید از طریق منو استارت، وارد صفحه Settings شوید و گزینهی Devices را انتخاب کنید.
در صفحه باز شده به بخش Mouse & Touchpad بروید. به پایین صفحه بیایید و روی گزینهی Additional Mouse Options کلیک کنید. در اینجا وارد پنجره Mouse Properties شوید و روی Device Settings کلیک کنید. به دنبال گزینهی Touchpad در زیر بخش Devices بگردید. مطمئن شوید تیک کنار گزینهی Touchpad زده شده باشد.
آپدیت درایور تاچ پد لپ تاپ Lenovo
در برخی از موارد، کار نکردن تاچ پد لپ تاپ Lenovo حاصل خطا در درایورها است. شما باید درایور تاچ پد را بهروزرسانی کرده یا مجدداً آن را نصب کنید تا مشکل برطرف شود. برای انجام این کار باید مطمئن شوید که درایور درستی را دانلود میکنید. توصیه میکنیم از سایت رسمی خود شرکت Lenovo این درایور را دانلود کنید.
برای این کار منوی استارت را بفشارید، عبارت Device Manager را وارد کنید. در این صفحه به بخش Mice and other pointing devices بروید. درایور تاچ پد لپ تاپ خود را بیابید، روی آن کلیک راست کرده و گزینهی Update driver software را بفشارید.
شما در اینجا میتوانید یا به صورت آنلاین به دنبال درایور تاچ پد خود بگردید، یا اگر آن را پیشتر دانلود کردهاید، موقعیتی که درایور در آن ذخیره شده است را انتخاب کنید تا نصب شود.
تعویض تاچ پد لپ تاپ لنوو
اگر پس از امتحان کردن راههای فوق همچنان تاچ پد لپ تاپ لنوو شما غیرفعال بود، احتمالاً مشکل سخت افزاری است. این مشکل میتواند به خاطر خراب شدن فلت رابط تاچ پد با لپ تاپ به وجود آمده باشد. یا آنکه به طور کلی عمر تاچ پد در اثر استفاده نادرست از لپ تاپ مانند آبخوردگی ، ضربه و … به سر آمده باشد. به خاطر پیچیدگی فرآیند باز کردن لپ تاپ و تعویض تاچ پد، توصیه میکنیم اگر دانش و ابزارآلات مناسبی برای این کار را ندارید، جهت جلوگیری از آسیب دیدن دستگاه حتماً آن را به متخصصان تعمیر لپ تاپ Lenovo بسپارید.
راه حل رفع مشکل کار نکردن تاچ پد لپ تاپ لنوو
حالا که با دلایل کار نکردن تاچ پد لپ تاپ لنوو آشنا شدید، می توان از یک سری راه حل ها برای رفع مشکل به وجود آمده کمک گرفت. ممکن است در برخی مواقع بتوان با راهکارهایی ساده مشکل را برطرف کرد تا نیازی به تعمیر تخصصی تاچ پد یا تعویض آن نباشد. در ادامه برخی از راهکارهای پیشنهادی را بررسی می کنیم.
restart لپ تاپ
هنگامی که سیستم شما هنگ میکند و پس از مدتی به حالت عادی برمیگردد، برای بسیاری از کاربران touchpad لپتاپ یا قطعات دیگری از کار میافتند. در این صورت، اولین قدمی که باید انجام دهید، این است که لپتاپ خود را ریاستارت کنید. برای لپتاپهایی مانند لنوو که دکمه ریست مستقیم ندارند، کافی است دکمه power را برای 6 تا 10 ثانیه فشار دهید تا دستگاه خاموش شود، و سپس آن را مجددا روشن کنید. اگر این روش موثر نبود، میتوانید به روشهای دیگر مراجعه کنید.
تنظیمات تاچ پد لپ تاپ را چک کنید
برای این که تاچ پد لپ تاپ شما کار کند، باید تنظیمات آن فعال باشد. گاهی تنها دلیل کار نکردن تاچ پد لپ تاپ لنوو غیر فعال بودن تنظیمات آن است. معمولا در برخی از مدل ها گزینه تاچ پد در ردیف دکمه های بالایی لپ تاپ قرار دارد. در غیر این صورت می توان با رفتن به قسمت تنظیمات لپ تاپ، در قسمت device و سپس mouse & touch pad، گزینه تاچ پد را روی حالت فعال قرار داد. اگر این گزینه خاموش باشد، بدون شک تاچ پد لپ تاپ هم کار نمی کند.
آیا دستگاه های جانبی به لپ تاپ وصل است؟
وصل بودن تجهیزات جانبی مانند اسپیکر، هارد یا فلش USB می تواند در برخی مواقع موجب از کار افتادن تاچ پد در لپ تاپ های لنوو شود. در این شرایط معمولا لپ تاپ با لوازم جانبی متصل به آن سازگاری ندارد و به همین دلیل هم مشکلاتی در عملکرد آن ایجاد می شود که یکی از آنها، از کار افتادن یا کار نکردن تاچ پد لپ تاپ لنوو است. برای رفع مشکل بهتر است تمامی دستگاه های جانبی متصل به لپ تاپ را جدا کرده و یک بار دستگاه را ریستارت کنید. در بسیاری از موارد همین راه حل ساده می تواند مشکل تاچ پد را برطرف کند.
به روز رسانی درایور لپ تاپ
به روز نبودن درایورهای لپ تاپ یکی دیگر از دلایل کار نکردن تاچ پد لنوو است. به همین دلیل می توان برای رفع مشکل دستگاه در بخش تنظیمات، درایورهایی که نیاز به آپدیت شدن دارند را بررسی و آنها را به روز رسانی کرد. معمولا به صورت ویژه درایور تاچ پد آپدیت نیست و به همین دلیل هم تاچ پد کار نمی کند. در نتیجه کافی است آن را آپدیت کنید تا مشکل کار نکردن تاچ پد هم برطرف شود. گاهی نیز باید درایور را حذف کرده و مجددا آن را نصب کنید تا مشکل به وجود آمده در لپ تاپ برطرف شود.
از بین بردن ویروس ها و بدافزارها در لپ تاپ
لپ تاپ هایی که فاقد یک سیستم محافظت کننده یا همان انتی ویروس قوی هستند، همیشه ممکن است به دلیل نصب برنامه های غیر مجاز و نفوذ ویروس های مخرب دچار مشکل شوند. یکی از این موارد می تواند همین کار نکردن تاچ پد لپ تاپ لنوو باشد. بدافزارهایی که روی سیستم نصب می شوند هم می توانند مشکل ساز شوند. حالا بسته به این که کدام قسمت لپ تاپ تحت تاثیر نفوذ ویروس های مخرب قرار می گیرد، ممکن است تاچ پد از کار بیفتد یا به درستی کار نکند. بنابراین باید با نصب یک آنتی ویروس مطمئن روی سیستم و حذف ویروس های احتمالی، مشکل سیستم را برطرف کرد.
تمیز کردن تاچ پد
تاچ پد خود را تمیز کنید تا مشکل کار نکردن تاچ پد لپ تاپ لنوو برطرف شود! بله به همین سادگی ممکن است تنها به این دلیل که سطح تاچ پد به مرور زمان کثیف شده، عملکرد آن دچار مشکل شده باشد. زمانی که تاچ پد کثیف است شما باید برای کار کردن با آن فشار بیشتری وارد کنید. همین امر می تواند به مرور زمان تاچ پد را خراب کند. در نتیجه همیشه مطمئن شوید که سطح تاچ پد تمیز است تا مشکلاتی از این دست برای شما به وجود نیاید.
مشکلات ویندوزی را برطرف کنید
به روز نبودن ویندوز یا به هم خوردن تنظیمات آن می تواند روی عملکرد تاچ پد هم تاثیر بگذارد و موجب کار نکردن آن شود. به روزرسانی سیستم عامل یکی از راه حل ها برای رفع مشکل کار نکردن تاچ پد لپ تاپ لنوو شماست. از طرفی هم می توانید با رفتن به قسمت تنظیمات دستگاه، میزان حساسیت تاچ پد را افزایش دهید.
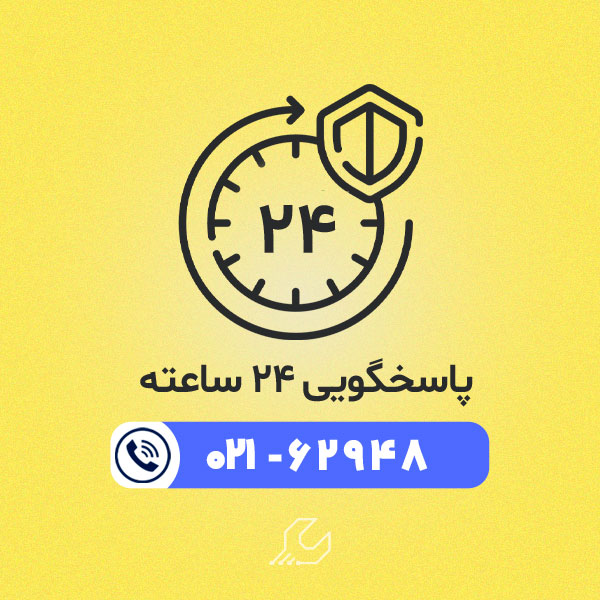
5 پاسخ
سلام من نرم افزار amd از سایتش نصب کردم بعد بروزرسانی تایچ پد نمیشناسه
سلام برای راهنمایی های لازم با 1662 تماس بگیرید
مفید نبود. تاچ من فعال هست, اما فقط زوم نمیکنه. یعنی در حرکت هم زمان دو انگشت روی تاچ به صورت باز کردن و بستن زوم به جلو و عقب نمیکنه.
دقیقا منم همین مشکل رو دارم
به تنظیمات کنترل پنل برید قسمت موس در قسمت تاچ پد به قسمت تنظیمات برید و واردش تنظیمات تاچ پد که شدید مربع های کنار گزینه هارو بزنید و دنبال گزینه zoom بگردید و تیکش رو فعال یا غیرفعال کنید