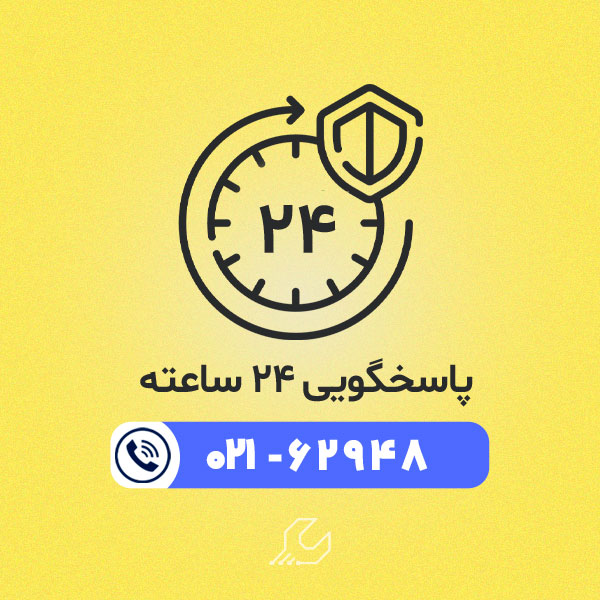ضبط از صفحه لپ تاپ یک راه کار عالی برای انتقال اطلاعات به دیگران است. جهت رکورد فیلم می توانید از برنامه های مختلفی که به این منظور طراحی شده اند، کمک بگیرید. البته خود ویندوز نیز دارای یک سری ابزارهای پیش فرض است که امکانات قابل توجهی را در زمینه ضبط ویدئو ارائه می دهند.
لذا اگر به دنبال روشی ساده و بی دردسر برای فیلمبرداری از صفحه نمایش لپ تاپ هستید، بهتر است از این نرم افزارها استفاده کنید. در ادامه چند مورد از محبوب ترین برنامه های اسکرین رکوردر لپ تاپ را به شما معرفی خواهیم کرد.
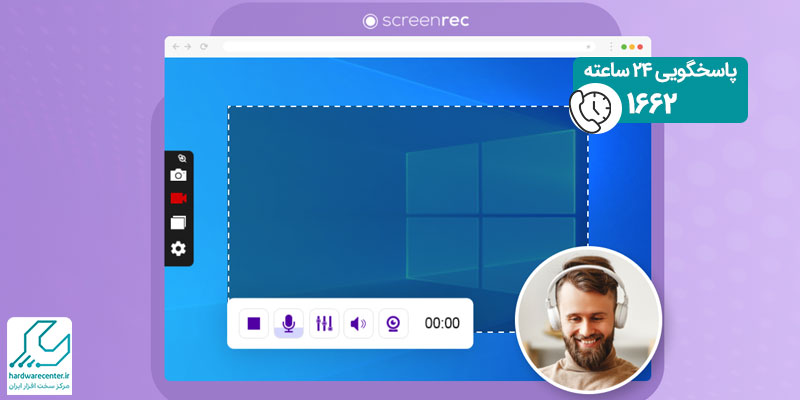
بهترین نرم افزار های ضبط از صفحه لپ تاپ و نحوه کار با آن ها
برنامه هایی که برای ضبط از صفحه لپ تاپ طراحی می شوند، از قابلیت های متنوعی برخوردارند. مثلا به کمک این ابزارها می توانید کیفیت، حجم و سایر ویژگی های ویدئوهای رکورد شده را تنظیم نمایید. علاوه بر آن چنین برنامه هایی امکان ایجاد افکت ، واترمارک و… را برای شما فراهم می آورند.
در حال حاضر نرم افزارهای اسکرین رکوردر مختلفی وجود دارد که برخی از آن ها جزء ابزارهای پیش فرض ویندوز هستند. در بین برنامه های فیلمبرداری از نمایشگر لپ تاپ موارد زیر به دلیل دارا بودن امکانات و قابلیت های فراوان محبوبیت بیشتری دارند:
این مطلب جذاب را از دست ندهید : کالیبره کردن باتری لپ تاپ
برنامه Steps Recorder
نرم افزار Steps Recorder یکی از ابزارهای پیش فرض خود ویندوز است که در فواصل زمانی معین از صفحه کامپیوتر شما عکس می گیرد. لذا می توانید بدون نیاز به ضبط ویدئوهای پرحجم، این اسکرین شات ها را با سایر کاربران به اشتراک بگذارید. برای ضبط از صفحه لپ تاپ به کمک Steps Recorder مراحل زیر را دنبال کنید:
وارد منوی start شوید و در کادر جستجوی آن عبارت Steps Recorder را وارد نمایید. سپس برنامه Steps Recorder را باز کنید و در صفحه اصلی آن روی Start Record بزنید.

در صورتی که بخواهید اطلاعات بیشتری درباره تصویر مورد نظر داشته باشید، می توانید هنگام انجام عملیات رکورد روی دکمه Add Comment بزنید. با این کار در واقع امکان افزودن یادداشت به تصویر مورد نظر فراهم می شود.
پس از تکمیل پروسه ضبط گزینه Stop Record را برگزینید. اکنون به صفحه ای هدایت می شوید که اسکرین شات های ثبت شده را خواهید دید. نهایتاً برنامه Steps Recorder کلیه عکس های گرفته شده را در قالب فایل زیپ ارائه می دهد. اکنون می توانید توالی اسکرین شات ها را به راحتی برای آموزش و انتقال اطلاعات به دیگران مورد استفاده قرار دهید.
برنامه VLC
نرم افزار VLC یکی دیگر از ابزارهای ضبط از صفحه لپ تاپ می باشد که به صورت رایگان در اختیار کاربران ویندوز قرار گرفته است. از طریق این برنامه منحصر به فرد می توانید انواع فایل های صوتی و تصویری را با کیفیت قابل قبول رکورد کنید. برای دسترسی به ابزار VLC و برخورداری از امکانات آن کافی است به صورت زیر عمل کنید:
برنامه VLC را اجرا نمایید و وارد منوی Media شوید. سپس از بین گزینه های ظاهر شده Convert / Save را برگزینید.
پس از هدایت به پنجره Open Media وارد تب Capture Device شوید. اکنون باید در مقابل عبارت Capture Mode روی گزینه Desktop کلیک کنید.
در مرحله بعد لازم است از بخش Options نرخ فریم رکورد ویدئو را تعیین نمایید. فراموش نکنید که هرچه نرخ فریم بیشتر باشد، فایل نهایی حجیم تر می شود. کارشناسان نمایندگی لنوو توصیه می کنند برای ضبط از صفحه لپ تاپ بهتر است نرخ فریم را روی عدد ۱۰ تنظیم نمایید.
در قسمت پایین پنجره Open Media روی آیتم Convert / Save بزنید. حالا باید در مقابل عبارت Destination File روی گزینه Browse کلیک نمایید. سپس نامی را برای فایل مورد نظر تعیین کنید و محل ذخیره آن را مشخص سازید. با زدن روی دکمه Start فرآیند ضبط از صفحه نمایش رایانه آغاز می شود.
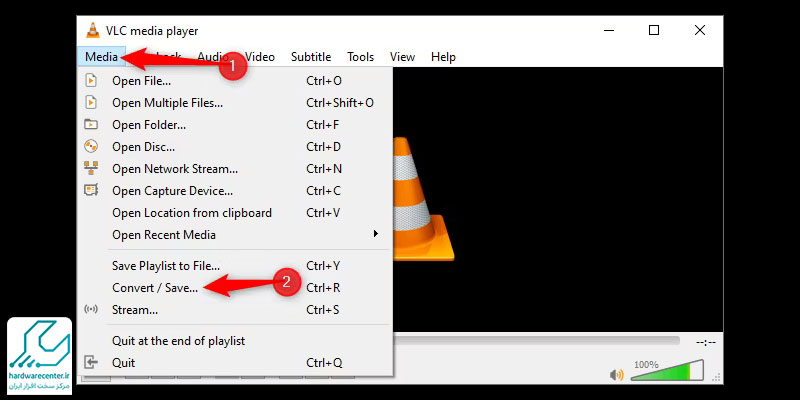
اینو بخون حتما به کارت میاد : ترفندهایی برای افزایش امنیت لپ تاپ
برنامه Xbox Game Bar
اگر از ویندوز ۱۰ استفاده می کنید، می توانید نرم افزار Xbox Game Bar را برای ضبط از صفحه نمایش لپ تاپ انتخاب نمایید. جهت رکورد از طریق این ابزار مراحل زیر را انجام دهید:
وارد بخش Settings ویندوز ۱۰ شوید، سپس به قسمت Gaming بروید. تب گیم بار را چک کنید و مطمئن شوید که اسلایدر Record game clips, screenshots, and broadcast using Game bar روی حالت فعال قرار گرفته است.
به منظور ضبط از صفحه لپ تاپ لازم است به نوار ابزار Xbox Game Bar دسترسی داشته باشید. بنابراین باید کلیدهای میانبر Win+G را فشار دهید. در صورتی که برای بار اول از این میانبر استفاده کنید، صفحه ای حاوی پیغام Gaming features not available ظاهر خواهد شد.
تیک گزینه Enable gaming features for this app to record gameplay را بزنید. سپس برای آغاز پروسه ضبط کلیدهای ترکیبی Win+Alt+R را بفشارید. چنانچه تمایل دارید همراه با تصویر، صدا را نیز ضبط کنید، تنها باید روی آیکون Mic در گیم بار بزنید. به جای این گزینه می توانید از کلیدهای میانبر Win+Alt+M نیز استفاده نمایید.
پس از پایان عملیات فیلمبرداری برای توقف ضبط دکمه های Win+Alt+R را به طور همزمان بفشارید. اکنون ویدئوی نهایی در مسیر C:\Users\USERNAME\Videos\Captures قابل دسترس است.
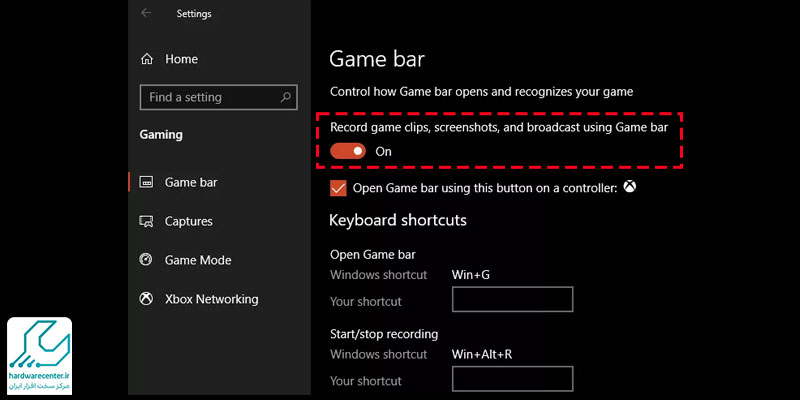
برنامه پاورپوینت
روش دیگر برای ضبط از صفحه لپ تاپ این است که مطابق مراحل زیر از برنامه مایکروسافت پاورپوینت استفاده نمایید:
برنامه پاورپوینت را روی سیستم خود اجرا کرده، سپس اقدام به باز کردن یک فایل خالی کنید. حالا باید وارد تب Insert شوید و عبارت Screen Recording را برگزینید.
در مرحله بعد باید بخشی از نمایشگر را انتخاب کنید که می خواهید محتوای آن در ویدئو نشان داده شود. اکنون برای آغاز فیلمبرداری از صفحه نمایش لپ تاپ روی دکمه Record بزنید.
پس از ضبط محتوای مورد نظر برای پایان دادن به آن آیکون مربع شکل را انتخاب کنید. با متوقف کردن پروسه رکورد فایل مربوطه به طور کاملاً اتوماتیک وارد برنامه پاورپوینت می شود.
جهت ذخیره فایل در محیط برنامه مایکروسافت پاورپوینت راست کلیک کنید. سپس از بین آیتم های ظاهر شده روی Save Media As کلیک نمایید. نهایتا مسیر دلخواه خود را برای ذخیره فایل مشخص سازید و روی گزینه Save بزنید.
استفاده از قابلیت Snipping Tool در ویندوز
قابلیت Snipping Tool در ویندوز ابزاری مفید برای گرفتن اسکرینشات از بخشهای مختلف صفحه نمایش است. با استفاده از این ابزار، نواحی دلخواه خود را بهصورت آزاد، مستطیلی، از یک پنجره خاص یا بهطور کامل از صفحه ضبط کنید. پس از گرفتن تصویر، امکان ویرایش آن مانند هایلایت کردن، اضافه کردن یادداشت یا برش بخشهای خاص وجود دارد. این تصاویر به راحتی ذخیره شده یا به کلیپبورد کپی می شوند تا در برنامههای دیگر استفاده شوند. برای دسترسی به این ابزار کافیست در ویندوز آن را از طریق جستجو پیدا کنید یا از میانبر Windows + Shift + S” ” استفاده کنید.
فیلم گرفتن از صفحه لپ تاپ لنوو در ویندوز 7 و 8
نحوه فیلم گرفتن از صفحه لپ تاپ لنوو در ویندوز 10
برای فیلم گرفتن از صفحه لپتاپ لنوو در ویندوز 10، سادهترین روش استفاده از ابزار Xbox Game Bar است. برای این کار ابتدا دکمه Windows + G را فشار دهید تا پنجره Xbox Game Bar باز شود. سپس، روی آیکون دوربین که برای ضبط صفحه است کلیک کنید یا از کلیدهای میانبر Windows + Alt + R استفاده کنید تا شروع به ضبط کنید. اگر این ابزار برای شما فعال نیست، از بخش Settings به قسمت Gaming رفته و گزینه Xbox Game Bar را فعال کنید. این روش برای ضبط ویدیوهای ساده و بدون نیاز به نصب نرمافزار اضافی بسیار کارآمد است.
اینو بخون حتما به کارت میاد : امکانات لپ تاپ لنوو
اسکرین رکورد در ویندوز 11
برای ضبط صفحه در ویندوز 11، از ابزار Xbox Game Bar استفاده کنید. برای این کار ابتدا دکمههای Windows + G را همزمان فشار دهید تا Xbox Game Bar باز شود. سپس از منوی ظاهر شده، روی دکمه ضبط (آیکون دایره) که در بخش Capture” ” قرار دارد کلیک کنید یا از کلید میانبر Windows + Alt + R برای شروع ضبط استفاده کنید. اگر Xbox Game Bar به طور پیشفرض غیرفعال است، میتوانید از طریق Settings > Gaming > Xbox Game Bar آن را فعال کنید. این روش برای ضبط صفحه به صورت سریع و ساده بدون نیاز به نصب نرمافزار اضافی مناسب است.