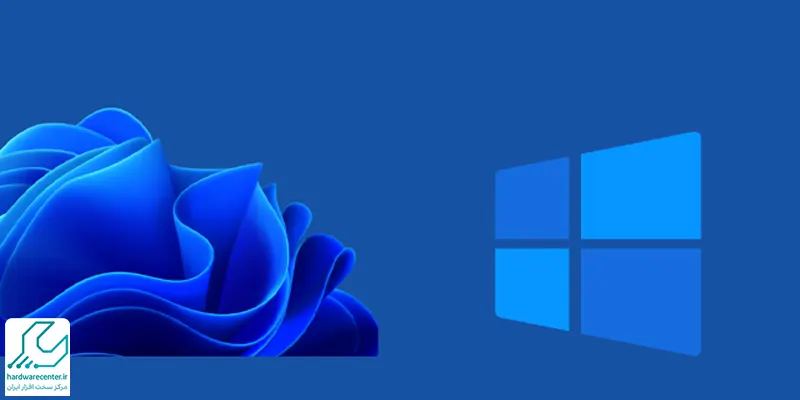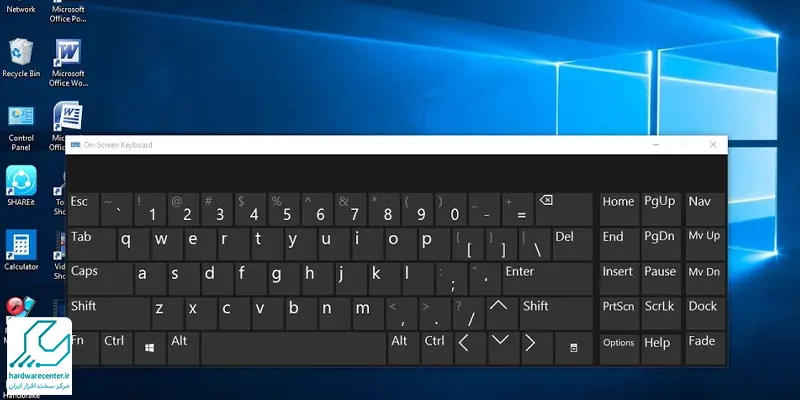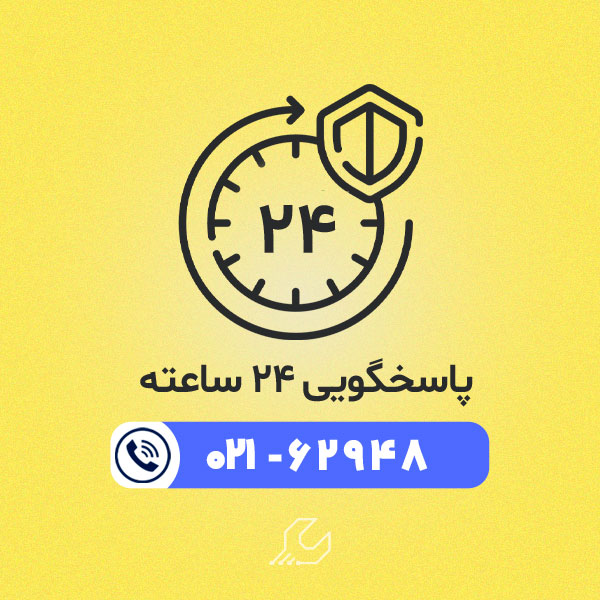کلید های میان بر در ویندوز به کاربران کمک می کند تا بتوانند بسیاری از فرمان ها را با کمترین کلیک در کامپیوتر اجرا کنند. همه کاربران باید با کلید میان بر آشنا باشند و کلید های کاربردی را به ذهن بسپارند. این کلید ها در تمام کارها مفید و کاربردی هستند و کاربران در هر زمینه ای که فعالیت می کنند، می توانند از این کلید ها استفاده کنند. در این مبحث قصد داریم لیستی از کلید های میان بر که در ویندوز 10 و 11 مورد استفاده قرار می گیرد، معرفی کنیم. ما را در نمایندگی همراهی کنید.

معرفی کلید های میان بر در ویندوز 10
کلید های میان بر در ویندوز 10 شما را کمک می کند تا به جای اینکه مسیر طولانی را برای انجام کار ها طی کنید، صرفا با فشردن چند دکمه انجام دهید. لیست کلید میان بر در ویندوز 10 طولانی است، اما به خاطر سپردن کلید هایی که در طول روز بیشتر مورد استفاده هستند، باعث سرعت بخشیدن به کار می شود.
برای مشاوره رایگان و کسب اطلاعات بیشتر با نمایندگی تعمیر لپ تاپ لنوو تماس بگیرید.
کلید های میان بر ضروری و پر استفاده در ویندوز 10
برخی از کلید های میان بر بسیار پر کاربرد و ضروری هستند و هر کاربر لازم است آن ها را بداند. کلید ها از قرار زیر هستند:
- Arrow Keys کلید های چهارگانه هستند که جهت ها را روی کیبورد نمایش می دهند.
- Windows Key کلیدی روی کیبورد است که با شکل ویندوز نمایش داده شده است.
- Spacebar بزرگترین کلید روی کیبورد بوده که باعث ایجاد فاصله در هنگام تایپ کردن می شود.
- Mouse Scroll Wheel همان غلتک چرخان روی موس است.
- Backspace کلیدی است که با استفاده از آن می توانید نوشته خود را پاک کنید.
- Mouse Scroll Wheel همان غلتک چرخان روی موس است.
- Insert روی کیبورد به صورت اختصاری INS نوشته می شود.
- Ctrl + D : پاک کردن فایل های انتخابی و ارسال آن ها به سطل زباله
- F2 : تغییر دادن نام محتوایی که انتخاب شده
- ESC : خروج از فعالیت فعلی
- Shift + Delete : حذف کردن موارد انتخابی به صورت دائمی
- Alt + Tab : جابجایی برنامه های باز روی ویندوز
- Windows Key + I : باز کردن تنظیمات مربوط به ویندوز
- Windows Key + A : باز کردن اکشن سنتر در ویندوز
- Windows Key + E : باز نمودن فایل اکسپلور
- Ctrl + Insert یا Ctrl + C : کپی کردن متن یا محتوا
- Ctrl + A : انتخاب کردن همه محتوا
- Ctrl + X : بریدن بخشی از محتوا یا کات کردن آن
- Shift + Insert یا Ctrl + V : چسباندن محتوایی که کپی یا کات شده
- Ctrl + Z : بازگرداندن یک عمل به شکل قبل یا همان Undo
- Ctrl + Y : انجام دادن مجدد عمل قبلی و مقابل Undo
- Ctrl + Shift + N : ساختن یک پوشه جدید
- Ctrl + F4 : بسته شدن پنجره ای که فعال است
- Windows Key + D : به نمایش درآوردن یا پنهان کردن دسکتاپ
- Windows Key + L : قفل کردن سیستم
- Windows Key + V : باز کردن کلیپ برد
- کلید ویندوز + نقطه یا ویرگول : باز کردن منوی مربوط به ایموجی
- Windows Key + PrtScn : اسکرین شات گرفتن از صفحه و ذخیره کردن آن در پوشه Screenshot
- Windows Key + Shift + S : رفتن اسکرین شات از قسمتی از صفحه و ذخیره کردن آن با فرمت های GIF، PNG، JPG
- کلید ویندوز + کلید جهت چپ : انتقال پنجره باز به سمت چپ دسکتاپ
- کلید ویندوز + کلید جهت راست : انتقال پنجره باز به سمت راست دسکتاپ
معرفی کلید های میان بر فایل اکسپلورر در ویندوز 10
با استفاده از کلید های میان بر در ویندوز 10 قادر خواهید بود سرعت کارهای خود را در اکسپلورر و سایر مرورگر ها افزایش دهید. به همین منظور لازم است از طریق زیر اقدام نمایید:
- Windows Key + E : باز نمودن فایل اکسپلورر
- Alt + D : وارد شدن به نوار آدرس در مرورگر ها
- Ctrl + E/F : انتخاب کردن نوار جستجو
- Ctrl + N : باز کردن یک پنجره جدید
- Ctrl + W : بستن پنجره ای که فعال است
- Ctrl + F/F3 : شروع پروسه جستجو کردن
- Ctrl + Mouse Scroll Wheel : تغییر دادن اندازه فایل ها، تغییر دادن اندازه فونت در وب گردی
- Ctrl + Shift + E : باز کردن شاخه پوشه ها در قسمت چپ اکسپلورر
- Ctrl + Shift + N : ساختن پوشه جدید در دسکتاپ، فایل اکسپلورر و داخل سایر پوشه ها
- Ctrl + L : انتخاب کردن نوار آدرس
- Ctrl + Shift + 1-8 : تغییر دادن اندازه و نوع نمایش فایل ها در اکسپلورر
- Alt + P : نمایش دادن پنل پیش نمایش
- Alt + Enter : باز کردن منوی Properties در مواردی که انتخاب شده
- Alt + جهت راست : نمایش دادن پوشه بعدی
- Alt + جهت چپ یا Backspace : نمایش دادن پوشه قبلی
- Alt + جهت بالا : بازگشت به پوشه قبلی
- F11 : فعال کردن حالت تمام صفحه
- F5 : رفرش صفحه
- F2 : تغییر دادن نام مواردی که انتخاب شده
- F4 : رفتن به نوار آدرس در صفحه
- F6 : جستجو بین موارد صفحه
- Home : اسکرول به بالاترین موردی که در صفحه وجود دارد.
- End : اسکرول به پایین ترین موردی که در صفحه وجود دارد.
معرفی کلید های میان بر ویندوز 10 در فضای ویندوز
به کار بردن کلید های میان برد در ویندوز 10 می تواند بسیار مفید باشد و به امور سرعت بیشتری ببخشد تا در کمترین زمان کار ها انجام شود. این میان بر ها از قرار زیر هستند:
- Windows Key : باز کردن منوی استارت
- Windows Key + A : باز کردن اکشن سنتر
- Windows Key + S/Q : باز کردن قسمت جستجو
- Windows Key + D : به نمایش درآوردن و پنهان کردن دسکتاپ
- Windows Key + L : قفل نمودن دستگاه
- Windows Key + M : Minimize یا کوچک کردن پنجره ها
- Windows Key + B : هایلایت کردن قسمت اعلانات در پایین سمت راست دسکتاپ
- Windows Key + O : غیر فعال کردن چرخش صفحه
- Windows Key + T : جستجو بین برنامه های Taskbar
- Windows Key + Z : تغییر دادن ورودی از دسکتاپ به پلتفرم واقعیت مجازی
- Windows Key + G : باز کردن پنلی که مخصوص بازی است
- Windows Key + H : باز کردن پنجره مخصوص دستور های صوتی
- Windows Key + E : باز کردن فایل اکسپلورر
- Windows Key + R : باز کردن دستورات مربوط به Run
- Windows Key + K : باز کردن بخش تنظیمات اتصالات
- Windows Key + X : باز کردن منوی مربوط به تنظیمات سریع ویندوز
- Windows Key + V : فضای ذخیره کردن متن های کپی شده
- Windows Key + W : اسکرین شات گرفتن از صفحه و باز کردن آن در برنامه Windows INK
- Windows Key + U : باز کردن تنظیمات Ease of Access
- Windows Key + Ctrl + Enter : باز کردن Narrator
- کلید ویندوز + علامت مثبت : بزرگ نمایی کردن با کمک پنل Magnifier
- کلید ویندوز + علامت منفی : کوچک نمایی کردن با کمک پنل Magnifier
- Windows Key + Esc : بستن Magnifier
- کلید ویندوز + علامت ویرگول : مشاهده سریع دسکتاپ
- کلید ویندوز + جهت بالا : حالت تمام صفحه برای برنامه
- کلید ویندوز + جهت پایین : کوچک کردن پنجره ها یا Minimize
- Windows Key + Home : Minimize یا Maximize کردن تمام پنجره ها به غیر از پنجره فعال
- Windows Key + Shift + M : برگرداندن پنجره های کوچک شده
- کلید ویندوز + اعداد 0 تا 9 : باز کردن برنامه ها به ترتیب قرار گرفتن در Taskbar
- کلید ویندوز + Shift + اعداد 0 تا 9 : باز کردن پنجره جدید در Taskbar
- کلید ویندوز + Ctrl + اعداد 0 تا 9 : سوئیچ کردن به آخرین پنجره فعال در یک برنامه
- کلید ویندوز + Alt + اعداد 0 تا 9 : باز کردن منوی راست کلیک در برنامه ها به ترتیب
- کلید ویندوز + Ctrl + Shift + اعداد 0 تا 9 : باز کردن پنجره جدید از برنامه های Taskbar
- Windows Key + Spacebar : باز کردن منوی مربوط به انتخاب زبان
- Windows Key + Tab : باز کردن منوی مربوط به کنترل صفحات دسکتاپ
- Windows Key + Ctrl +D : ساختن دسکتاپ مجازی
- Windows Key + Ctrl + F4 : بستن دسکتاپ مجازی
- کلید ویندوز + Ctrl + جهت راست : جابجا شدن به دسکتاپ مجازی سمت راست
- کلید ویندوز + Ctrl + جهت چپ : جابجا شدن به دسکتاپ مجازی سمت چپ
- Windows Key + Ctrl + Shift + B : بیدار کردن سیستم در زمان سیاه شدن صفحه
- Windows Key + Shift + S : اسکرین شات گرفتن از بخشی از صفحه
- Windows Key + Shift + V : جابجا کردن بین اعلانات
- Windows Key + Ctrl + Q : باز کردن Quick Assist
- Windows Key + Alt + D : باز کردن بخش ساعت و تاریخ
- کلید ویندوز + نقطه یا ویرگول : باز کردن پنل مربوط به ایموجی ها
- Windows Key + Pause : نمایش دادن اطلاعات مربوط به سیستم
معرفی کلید های میان بر پر کاربرد و عمومی در ویندوز 11
تعداد زیادی از کلید های میان بر در ویندوز 11 وجود دارد که می تواند در بخش های مختلف مفید و کار ساز باشد. در این بخش برای کاربرانی که به دنبال این میان برها هستند تا بتوانند کار خود را با سرعت بیشتری انجام دهند، اشاره می کنیم.
- Windows Key : باز کردن منوی استارت
- Windows Key + A : باز کردن اکشن سنتر
- Windows Key + S/Q : باز کردن قسمت جستجو
- Windows Key + D : به نمایش درآوردن و پنهان کردن دسکتاپ
- Windows Key + L : قفل نمودن دستگاه
- Windows Key + M : Minimize یا کوچک کردن پنجره ها
- Windows Key + B : هایلایت کردن قسمت اعلانات در پایین سمت راست دسکتاپ
- Windows Key + O : غیر فعال کردن چرخش صفحه
- Windows Key + T : جستجو بین برنامه های Taskbar
- Windows Key + Z : تغییر دادن ورودی از دسکتاپ به پلتفرم واقعیت مجازی
- Windows Key + G : باز کردن پنلی که مخصوص بازی است
- Windows Key + H : باز کردن پنجره مخصوص دستور های صوتی
- Windows Key + E : باز کردن فایل اکسپلورر
- Windows Key + R : باز کردن دستورات مربوط به Run
- Windows Key + K : باز کردن بخش تنظیمات اتصالات
- Windows Key + X : باز کردن منوی مربوط به تنظیمات سریع ویندوز
- Windows Key + V : فضای ذخیره کردن متن های کپی شده
- Windows Key + W : اسکرین شات گرفتن از صفحه و باز کردن آن در برنامه Windows INK
- Windows Key + U : باز کردن تنظیمات Ease of Access
- Windows Key + Ctrl + Enter : باز کردن Narrator
- کلید ویندوز + علامت مثبت : بزرگ نمایی کردن با کمک پنل Magnifier
- کلید ویندوز + علامت منفی : کوچک نمایی کردن با کمک پنل Magnifier
- Windows Key + Esc : بستن Magnifier
- کلید ویندوز + علامت ویرگول : مشاهده سریع دسکتاپ
- کلید ویندوز + جهت بالا : حالت تمام صفحه برای برنامه
- کلید ویندوز + جهت پایین : کوچک کردن پنجره ها یا Minimize
- Windows Key + Home : Minimize یا Maximize کردن تمام پنجره ها به غیر از پنجره فعال
- Windows Key + Shift + M : برگرداندن پنجره های کوچک شده
- کلید ویندوز + اعداد 0 تا 9 : باز کردن برنامه ها به ترتیب قرار گرفتن در Taskbar
- کلید ویندوز + Shift + اعداد 0 تا 9 : باز کردن پنجره جدید در Taskbar
- کلید ویندوز + Ctrl + اعداد 0 تا 9 : سوئیچ کردن به آخرین پنجره فعال در یک برنامه
- کلید ویندوز + Alt + اعداد 0 تا 9 : باز کردن منوی راست کلیک در برنامه ها به ترتیب
- کلید ویندوز + Ctrl + Shift + اعداد 0 تا 9 : باز کردن پنجره جدید از برنامه های Taskbar
- Windows Key + Spacebar : باز کردن منوی مربوط به انتخاب زبان
- Windows Key + Tab : باز کردن منوی مربوط به کنترل صفحات دسکتاپ
- Windows Key + Ctrl +D : ساختن دسکتاپ مجازی
- Windows Key + Ctrl + F4 : بستن دسکتاپ مجازی
- کلید ویندوز + Ctrl + جهت راست : جابجا شدن به دسکتاپ مجازی سمت راست
- کلید ویندوز + Ctrl + جهت چپ : جابجا شدن به دسکتاپ مجازی سمت چپ
- Windows Key + Ctrl + Shift + B : بیدار کردن سیستم در زمان سیاه شدن صفحه
- Windows Key + Shift + S : اسکرین شات گرفتن از بخشی از صفحه
- Windows Key + Shift + V : جابجا کردن بین اعلانات
- Windows Key + Ctrl + Q : باز کردن Quick Assist
- Windows Key + Alt + D : باز کردن بخش ساعت و تاریخ
- کلید ویندوز + نقطه یا ویرگول : باز کردن پنل مربوط به ایموجی ها
- Windows Key + Pause : نمایش دادن اطلاعات مربوط به سیستم
کلید های میان بر در ویندوز 11 برای دسترسی به ویژگی ها و برنامه ها
آیا می دانستید که با کلید های میان بر در ویندوز 11 می توانید از برنامه ها و ویژگی های خاص این نسخه استفاده کنید؟ در این بخش کارهای مهمی را لیست کرده ایم که با کلید میان بر می توانید انجام دهید:
- Windows + A : باز کردن پنل تنظیمات سریع
- Windows + C : باز کردن چت در مایکروسافت تیمز
- Windows + D : نمایش دادن با پنهان کردن دسکتاپ
- Windows + E : باز کردن فایل اکسپلورر
- Windows + F : اسکرین شات گرفتن سریع
- Windows + G : باز کردن نوار Xbox و امکان ضبط فیلم و اسکرین شات گرفتن
- Windows + Alt + B : خاموش یا روشن کردن HDR
- Windows + Alt + R : ضبط کردن ویدئو برنامه با بازی با کمک نوار بازی Xbox
- Windows + H : راه اندازی کردن تایپ صوتی
- Windows + I : باز کردن برنامه تنظیمات
- Windows + Pause : باز کردن صفحه About و مشاهده اطلاعات سخت افزاری و نرم افزاری دستگاه
- Windows + K : باز کردن پنل Cast به منظور اتصال به نمایشگرهای بی سیم
- Windows + L : قفل کردن کامپیوتر
- Windows + N : نمایش دادن پنل اعلان و تقویم
- Windows + O : قفل کردن جهت دستگاه
- Windows + P : تغییر دادن حالت نمایش برای چندین مانیتور
- Windows + Q : باز کردن Quick Assist
- Windows + R : باز کردن پنجره برنامه Run
- Windows + S : باز کردن نوار جستجوی ویندوز
- Windows + Shift + S : اسکرین شات گرفتن با استفاده از ابزار Snipping
- Windows + U : باز کردن صفحه تنظیمات دسترسی
- Windows + Ctrl + C : خاموش یا روشن کردن فیلتر های رنگی
- Windows + V : باز کردن کلیپ بورد به منظور مشاهده موارد کپی شده
- Windows + W : باز کردن پنل ویجت ها
- Windows + X : باز کردن منوی Quick Link
- Windows + Y : امکان تغییر دادن ورودی بین Windows Mixed Reality و دسکتاپ
- Windows + Z : باز کردن پنل طرح بندی فوری
- Windows + نقطه یا نقطه ویرگول : باز کردن پنل ایموجی ها
- Windows + ویرگول : مشاهده کردن دسکتاپ به صورت موقت و بدون پنجره
- Windows + Ctrl + F : جستجو کردن کامپیوتر های شخصی در شبکه خود
- Windows + فاصله : ایجاد تغییر بین زبان ها و روش های ورودی
- Windows + Shift + فاصله : بازگشت به عقب در فهرست روش های ورودی یا زبان های تایپ کردن
- Windows + Ctrl + فاصله : رفتن به آخرین زبان تایپ یا روش ورودی مورد استفاده
- Ctrl + Shift : رفتن به یک طرح بندی کیبورد متفاوت در چند صفحه کلید
- Windows + علامت مثبت : روشن کردن ذره بین و زوم کردن روی صفحه
- Windows + علامت منفی : کاهش دادن بزرگ نمایی
- Windows + Esc : بستن ذره بین
- Windows + Ctrl + Shift + B : ریست کردن کارت گرافیک یا خارج کردن کامپیوتر از صفحه خالی و سیاه
- Windows + PrtScn : اسکرین شات تمام صفحه گرفتن و ذخیره آن در فایل
- Windows + Alt + PrtScn : اسکرین شات از بازی یا پنجره فعال
- PrtScn : اسکرین شات تمام صفحه گرفتن و کپی آن در کلیپ بورد
- Ctrl + Esc : باز کردن منوی استارت
- Ctrl + Shift +Esc : باز کردن Task Manager
کلید های میان بر در ویندوز 11 برای مدیریت پنجره
در صورتی که چندین برنامه باز دارید، می توانید از کلید های میان بر در ویندوز استفاده کرده و آن ها را مدیریت کنید. این کلید های میان بر از قرار زیر هستند:
- Alt + F4 : بستن پنجره یا برنامه فعال
- Windows + Tab : باز کردن Task View
- Alt + Tab : رفتن به آخرین پنجره فعال خود
- Alt + Esc : جابجا شدن میان پنجره ها به همان ترتیبی که باز شده اند
- Ctrl + Alt + Tab : مشاهده کردن همه برنامه های باز و انتخاب یکی از آنها
- Windows + پیکان بالا : بزرگ کردن اندازه پنجره فعال
- Windows + Alt + پیکان بالا : چسباندن پنجره فعال به نیمه بالایی مانیتور
- Windows + پیکان پایین : تنظیم کردن پنجره فعال روی اندازه کوچک تر
- Windows + Alt + پیکان پایین : چسباندن پنجره فعال به نیمه پایین صفحه
- Windows + پیکان چپ : چسباندن پنجره فعال به نیمه چپ صفحه
- Windows + پیکان راست : چسباندن پنجره فعال به نیمه راست صفحه
- Windows + Home : به حداقل رساندن اندازه تمام پنجره ها به جز پنجره فعال
- Windows + Shift + پیکان بالا : کشیدن پنجره فعال برای اشغال کل فضای عمودی
- Windows + Shift + پیکان راست یا چپ : انتقال پنجره فعال به مانیتور دیگر
- Windows + Ctrl + D : ایجاد یک دسکتاپ مجازی جدید
- Windows + Ctrl + پیکان راست یا چپ : سوئیچ کردن به چپ و راست بین دسکتاپ مجازی
- Windows + Ctrl + F4 : بستن دسکتاپ مجازی فعلی
آیا میانبرهای ویندوز 10 و 11 با هم فرق دارند؟
در بیشتر موارد خیر. اکثر میانبرهای کاربردی مانند Ctrl + C، Ctrl + V، Alt + Tab و Win + D در هر دو نسخه یکسان هستند. اما ویندوز 11 برخی کلیدهای ترکیبی مخصوص برای مدیریت بهتر پنجرهها و Snap Layoutها دارد که در ویندوز 10 وجود ندارد.