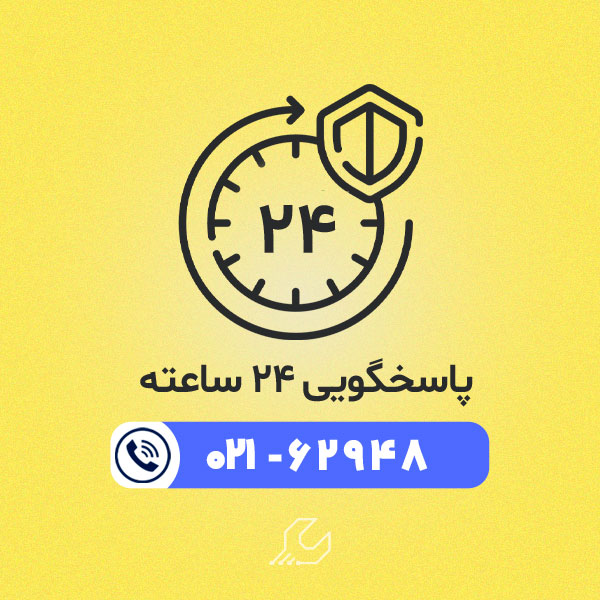آیا از ظاهر تکراری ویندوز 11 خسته شدهاید؟ دنبال راهی برای شخصیسازی بیشتر هستید؟ اگر بهدنبال تغییرات جذاب و متفاوت در دسکتاپ خود میگردید، تم های مخفی ویندوز 11 همان چیزی هستند که باید فعالشان کنید!
مایکروسافت در نسخههای خاصی از ویندوز ۱۱، تمهایی مخفی کرده که فوقالعاده زیبا و خاص هستند. تمهایی با رنگبندی مینیمال، والپیپرهای جذاب و طراحی منحصربهفرد که فقط کافی است بلد باشید چطور آنها را فعال کنید. در این مقاله، بهطور کامل و با زبان ساده، روش فعال کردن تم های مخفی ویندوز 11 این تمهای پنهان را آموزش میدهیم.
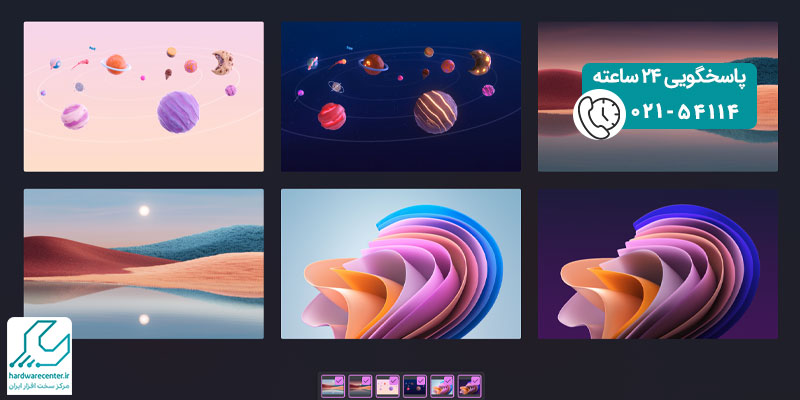
تم های مخفی ویندوز 11 دقیقاً چیستند؟
در نسخههای خاصی از ویندوز ۱۱ مثل Education Edition، مایکروسافت تمهایی پیشفرض قرار داده که در سایر نسخهها نمایش داده نمیشوند. این تمها شامل مجموعهای از تصاویر زمینه (والپیپر)، رنگبندیهای خاص و سبکهای ظاهری منحصربهفرد هستند. تمهایی مثل Glow، Planets، Sunrise و Flowers فقط در حالت پنهان روی سیستمهای Home یا Pro قرار دارند و با یک تغییر ساده در رجیستری، میتوان آنها را فعال کرد. این یعنی بدون نصب هیچ فایل یا برنامه اضافی، به ظاهر کاملاً متفاوتی از ویندوز دست پیدا میکنید.
نام تم مخفی | ویژگیهای ظاهری | فضای مناسب برای استفاده | حجم تصاویر (تقریبی) |
Glow | تمی مدرن با رنگهای گرم، ترکیب نورهای نئونی، حالت براق و زنده | طراحیهای مدرن، گیمرها، کاربران حرفهای | حدود 15MB |
Planets | تصاویر گرافیکی و هنری از سیارات و فضا، تم علمیتخیلی | علاقهمندان به فضا، دانشآموزان، محیط آموزشی | حدود 12MB |
Sunrise | طلوعهای آرامشبخش، نورهای ملایم صبحگاهی، طبیعت سبک | محیطهای کاری، آرامسازی ذهن، طراحی مینیمال | حدود 10MB |
Flowers | تصاویر رنگارنگ گلها با کنتراست بالا و رنگهای زنده | فضای خانگی، کاربران جوان، طراحان گرافیک | حدود 13MB |
چرا مایکروسافت این تم ها را مخفی کرده است؟
تم های مخفی ویندوز 11 به دلایل فنی و تجاری فقط برای نسخههای خاصی مثل Windows 11 Education طراحی شدهاند. مایکروسافت این نسخهها را معمولاً برای محیطهای آموزشی، مدارس و مراکز دولتی توسعه داده و تمهایی متناسب با آن فضاها در نظر گرفته است.
اما این به معنای محدودیت فنی نیست. تمام فایلهای این تمها در نسخههای دیگر ویندوز هم وجود دارند، فقط دسترسی به آنها غیرفعال شده. خوشبختانه میتوان با یک ترفند ساده، این محدودیت را دور زد و ظاهر خاص نسخههای آموزشی را به نسخه خانگی یا حرفهای هم آورد.
فعال کردن تم های مخفی ویندوز 11 چطور انجام میشود؟
برای فعال سازی تم های مخفی ویندوز 11، نیازی به نصب هیچ برنامه یا افزونهای نیست. تنها کاری که باید انجام دهید، ایجاد یک کلید رجیستری جدید است که به ویندوز اعلام میکند شما از نسخه آموزشی هستید. پس از این تنظیم، تمهای خاص بهطور خودکار در بخش Personalization ظاهر میشوند. این فرایند کاملاً بیخطر است و فقط از ابزار داخلی خود ویندوز استفاده میکند.
ورود به Registry Editor برای فعال کردن تم های مخفی ویندوز 11
برای شروع این فرایند، ابتدا باید وارد ابزار رجیستری ادیتور (Registry Editor) شوید. این ابزار به شما امکان میدهد تنظیمات پیشرفته سیستم را تغییر دهید. برای باز کردن آن، دکمههای Win + R را فشار دهید تا پنجره Run باز شود. سپس عبارت regedit را تایپ کنید و روی OK کلیک کنید. در پنجره بازشده، اگر پیام اجازه دسترسی (User Account Control) نمایش داده شد، روی Yes کلیک کنید. حالا وارد رجیستری ویندوز شدهاید.
رفتن به مسیر مربوط در رجیستری
در سمت چپ پنجره Registry Editor، به مسیر زیر بروید:
HKEY_LOCAL_MACHINE\SOFTWARE\Microsoft\PolicyManager\current\device
برای رفتن به این مسیر، کافی است روی هر پوشه دوبار کلیک کنید تا باز شود و پوشه بعدی را انتخاب کنید. دقت کنید که در پایان باید در پوشه device قرار بگیرید.
ایجاد کلید جدید با نام Education
حالا باید یک کلید جدید بسازید تا ویندوز تصور کند شما از نسخه آموزشی هستید. روی پوشه device راستکلیک کنید، گزینه New را بزنید و سپس Key را انتخاب کنید. نام این کلید جدید را Education بگذارید. با این کار، یک پوشه جدید با نام Education در زیرمجموعه device ظاهر میشود.
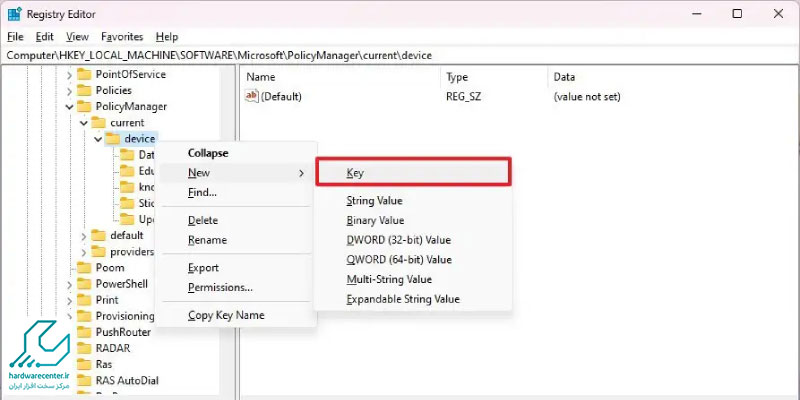
ساخت مقدار EnableEduThemes و تنظیم آن
وارد پوشه Education شوید. حالا در قسمت راست صفحه، روی فضای خالی راستکلیک کرده و از منوی New گزینه DWORD (32-bit) Value را انتخاب کنید. نام این مقدار جدید را EnableEduThemes بگذارید.
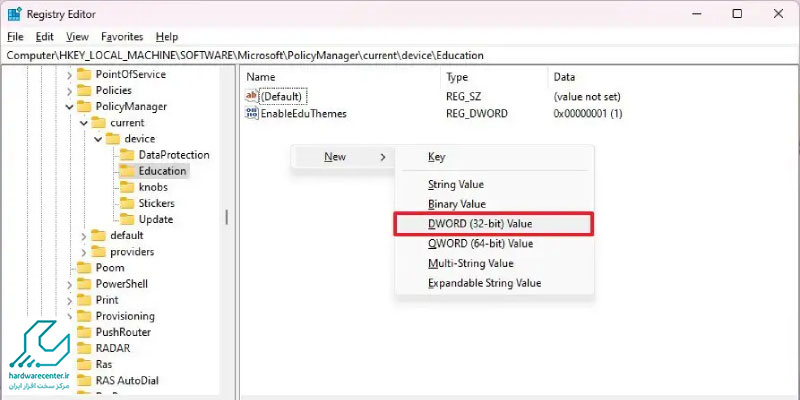
سپس روی آن دوبار کلیک کنید و مقدار آن را از 0 به 1 تغییر دهید و روی OK کلیک کنید. با این کار، قابلیت نمایش تمهای آموزشی فعال میشود.
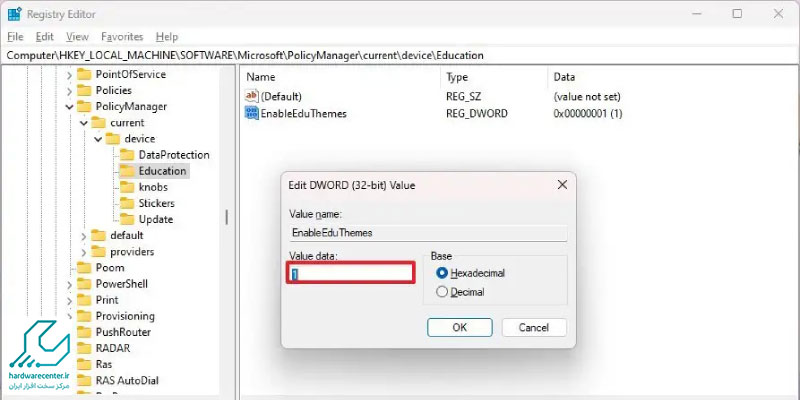
ریاستارت کردن سیستم بعد از فعال سازی تم های مخفی ویندوز 11
پس از اعمال تغییرات در رجیستری، لازم است سیستم را ریاستارت کنید تا ویندوز تنظیمات جدید را بخواند. بعد از روشن شدن دوباره سیستم، تمهای مخفی در تنظیمات نمایش داده میشوند و میتوانید آنها را انتخاب کنید. این تمها معمولاً با عنوان Education Themes مشخص میشوند.
چطور تم های فعال شده را پیدا کنیم؟
برای مشاهده تم های جدید، روی دسکتاپ راستکلیک کنید و گزینه Personalize را انتخاب کنید. سپس وارد بخش Themes شوید. در اینجا تمهایی مانند Glow، Sunrise، Flowers و Planets را مشاهده خواهید کرد. هر کدام از این تمها دارای تصاویر پسزمینه حرفهای و طراحی منحصربهفردی هستند که در نسخههای معمولی ویندوز دیده نمیشوند.
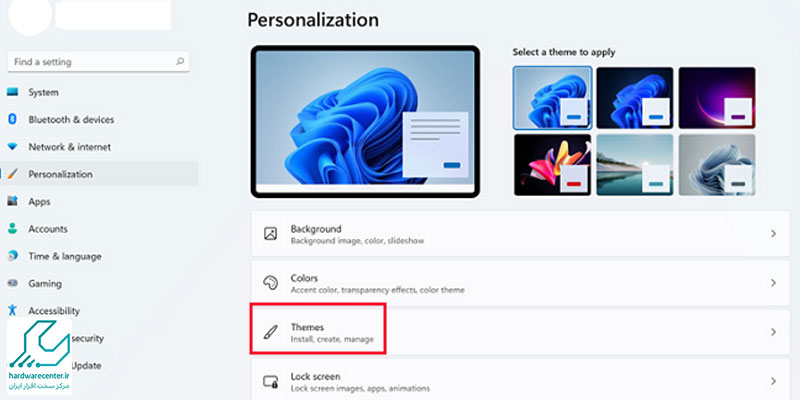
اگر بخواهیم تم های مخفی را غیرفعال کنیم، چه کنیم؟
اگر در هر زمانی خواستید به تنظیمات اولیه بازگردید و تمهای آموزشی را حذف کنید، فقط کافی است مقدار EnableEduThemes را حذف کرده یا مقدار آن را از 1 به 0 تغییر دهید. حتی میتوانید کلید Education را هم پاک کنید. سپس سیستم را ریستارت کنید تا همه چیز به حالت اول برگردد. این تغییر کاملاً برگشتپذیر و بیخطر است.
آیا فعال سازی تم های مخفی ویندوز 11 خطرناک است؟
خیر. این روش کاملاً امن و بدون ریسک است؛ زیرا فقط یک تنظیم رجیستری داخلی را تغییر میدهد. هیچ برنامه جانبی یا فایل نصبی نیاز نیست و به هسته سیستم آسیبی وارد نمیشود. البته چون رجیستری بخش حساسی از سیستم است، بهتر است دقیقاً مراحل گفتهشده را انجام دهید. اگر بخواهید، میتوانید قبل از شروع فعال کردن تم های مخفی ویندوز 11، از رجیستری خود Backup بگیرید تا خیالتان راحتتر باشد.
مزایای استفاده از تم های مخفی ویندوز 11
استفاده از تم های مخفی ویندوز 11 فقط جنبه زیبایی ندارد، بلکه به شما حس تازگی، تمرکز و لذت کار با ویندوز را منتقل میکند. از جمله مزایای این تمها میتوان به موارد زیر اشاره کرد:
- تصاویر پسزمینه با رزولوشن بالا و طراحی مدرن
- تنوع رنگ و جلوههای بصری متفاوت از حالتهای پیشفرض
- احساس اختصاصی و شخصیسازی شده در رابط کاربری
اگر از تمهای تکراری و عمومی خسته شدهاید، این تمها مثل نفس تازهای در محیط کاربری شما عمل میکنند.
آیا فعال کردن تم های مخفی ویندوز 11 ارزش دارد؟
اگر به ظاهر سیستمتان اهمیت میدهید و دوست دارید بدون نصب هیچ برنامهای، حس و حال جدیدی به ویندوز بدهید، این کار قطعاً ارزش دارد. با چند کلیک ساده، به تمهایی دست پیدا میکنید که معمولاً در نسخههای عمومی قابل دسترسی نیستند. نه تنها دسکتاپتان زیباتر میشود، بلکه حس خاص بودن و تنوع را هم تجربه میکنید.