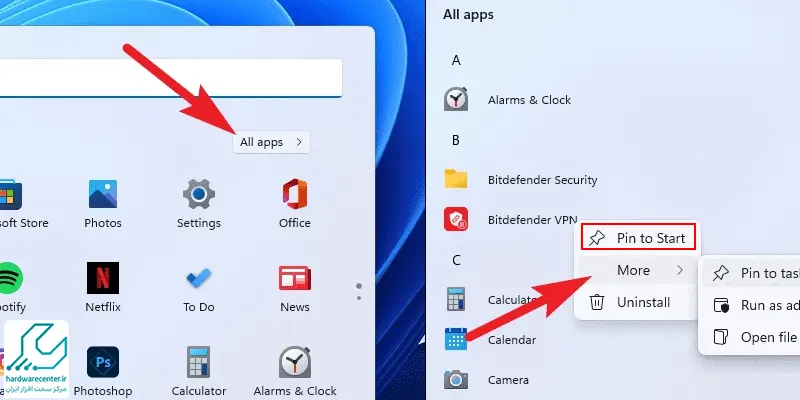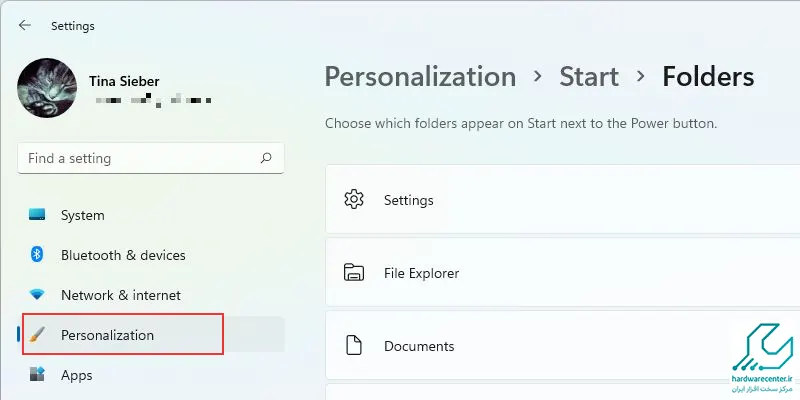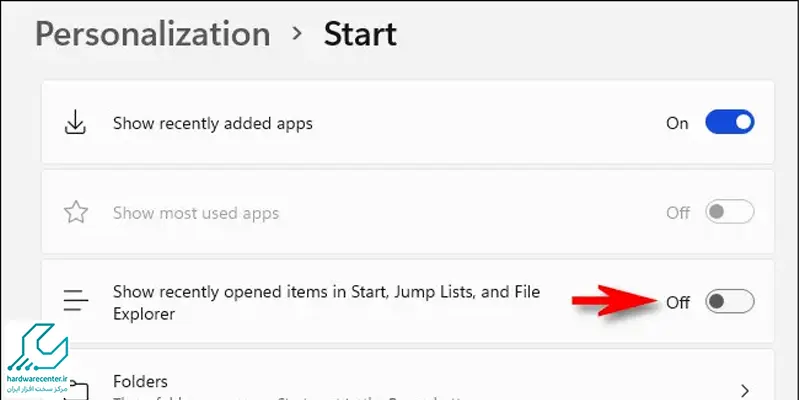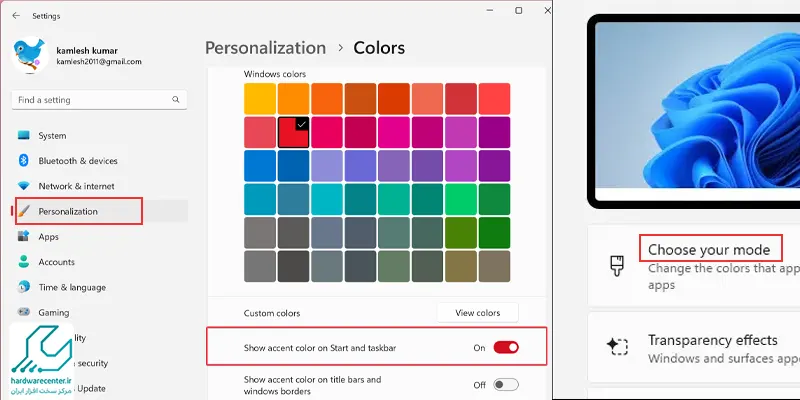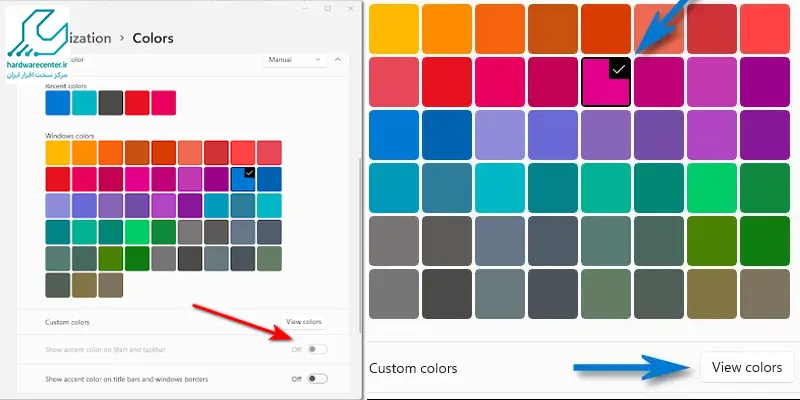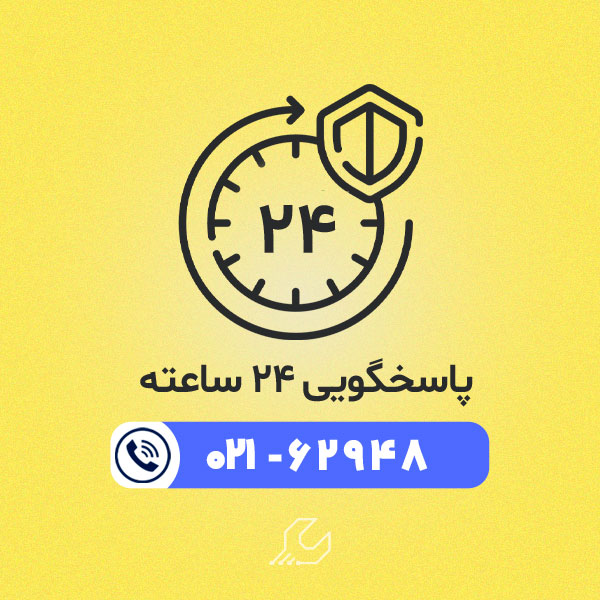طی سالیان اخیر منوی استارت پیش فرض در ویندوز به منظور دریافت تعمیرات اساسی تنظیم شده است. به این ترتیب شما می توانید اقدام به شخصی سازی منوی استارت در ویندوز 11 کرده و تنظیمات آن را تغییر دهید یا آن را به میانبرها اضافه کنید. در ادامه به نکات بیشتری راجع به منوی استارت در ویندوز 11 و شخصی سازی آن اشاره می کنیم.
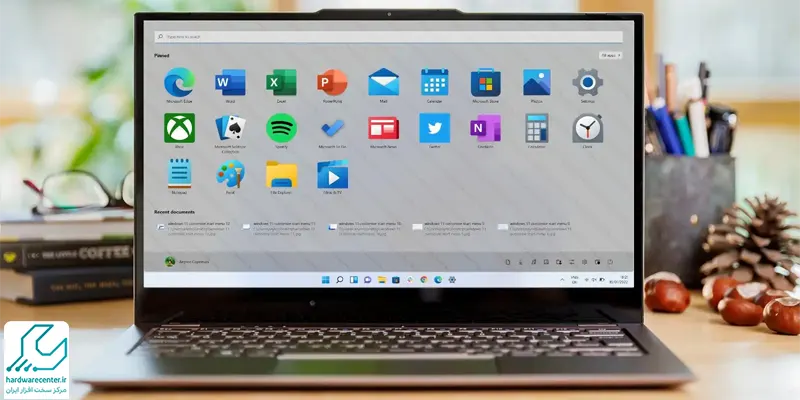
روش های شخصی سازی منوی استارت در ویندوز 11
در این بخش قصد داریم به روش های شخصی سازی منوی استارت در ویندوز 11 اشاره کنیم، با نمایندگی تعمیر کامپیوتر لنوو همراه شوید.
1.شورتکات اپ را در منوی استارت پین کنید
شما میتوانید در منوی استارت در ویندوز 11، اقدام به پین کردن شورتکات های اپ های مورد نظر خود نمایید. به همین منظور مراحل زیر را باید طی کنید:
- ابتدا اقدام به کلیک کردن روی دکمه استارت در تسکبار کنید.
- حالا دکمه All Apps را انتخاب کنید.
- در این مرحله با راست کلیک روی اپ مورد نظر خود، اقدام به انتخاب گزینه Pin to Start نمایید.
- با اقدامات بالا شورتکات اپ مورد نظر شما در قسمت اپ های پین شده منوی استارت قابل مشاهده می شود. به منظور حذف این اپ از قسمت های ذکر شده، ابتدا روی آن راست کلیک کنید و سپس اقدام به انتخاب گزینه Unpin from Start نمایید.
برای آشنایی با کلیدهای میانبر در ویندوز 11 حتما این مطلب جذاب رو دنبال کن! 🤩
2. شورتکات های فولدر کتابخانه را به منوی استارت اضافه کنید
روش دیگری نیز برای شخصی سازی منوی استارت در ویندوز 11 وجود دارد که می توانید شورتکات های فولدرهای کتابخانه را به این منو بیفزایید. این فولدرها شامل فولدر ویدیو، اسناد، عکس ها، موسیقی و دانلودها است. به منظور اضافه کردن شورتکات های فولدر کتابخانه به منوی استارت در ویندوز 11 می توانید اقدامات زیر را دنبال کنید:
- ابتدا منوی استارت را باز کنید.
- سپس اقدام به کلیک روی شورتکات های پیش شده تنظیمات نمایید.
- حالا به بخش Personalization بروید.
- در ادامه به مسیر Start > Folders بروید تا گزینه های آن قابل مشاهده شود.
- در این مرحله اقدام به فعال سازی گزینه فولدرهای کتابخانه ای کنید که قصد دارید به منوی استارت افزوده شوند.
- حال شورتکات های جدیدی زیر منوی استارت قابل مشاهده است.
3. قابلیت های اپ و آیتم منوی استارت را فعال و غیر فعال کنید
روش دیگری برای شخصی سازی منوی استارت در ویندوز 11 وجود دارد که می توانید قابلیت های اپ و آیتم منوی استارت را فعال یا غیر فعال کنید. به همین منظور می توانید مراحل زیر را دنبال کنید:
- ابتدا به منظور باز کردن تنظیمات، اقدام به فشار دادن شورتکات کیبورد Win + I نمایید.
- در قسمت چپ تنظیمات اقدام به کلیک روی گزینه Personalization نمایید.
- حالا به منظور نمایش فایل های پیشنهادی، اقدام به فعال یا غیر فعال سازی گزینه Show recently opened items in Start, Jump Lists, and File نمایید.
سپس برای اینکه نوع نمایش اپ ها درون منوی استارت تغییر پیدا کند، می توانید گزینه ها را فعال یا غیر فعال سازی نمایید. این گزینه ها نمایش اپ های افزوده شده یا اپ هایی می شود که از آن ها بیشتر استفاده می کنید.
برای تعمیر لپ تاپ لنوو دنبال یه نمایندگی مجاز و معتبری؟ همین الان گوشی رو بردار و با شماره های درج شده در سایت تماس بگیر.
4. رنگ منوی استارت را تغییر دهید
از دیگراقداماتی که می توانید به منظور شخصی سازی منوی استارت در ویندوز 11 انجام دهید، تغییر دادن رنگ منوی استارت است. همانطور که می دانید منوی استارت و تسک بار به صورت پیش فرض به رنگ آبی تیره بوده که شما می توانید از طریق تنظیمات ویندوز که یک پالت رنگ دارد، اقدام به تغییر دادن رنگ آن کنید. به این ترتیب از طریق زیر می توانید برای تغییر رنگ منوی استارت اقدام کنید:
- ابتدا از طریق منوی استارت به بخش تنظیمات بروید.
- سپس اقدام به انتخاب تب Personalization نمایید.
- در این تب به انتخاب گزینه Colors اقدام کرده تا صفحه ای برای شما به نمایش درآید.
- هنگامی که حالت White یا روشن انتخاب شده باشد، نمی توان به گزینه The Show accent color on Start and taskbar دسترسی پیدا کرد. به این ترتیب لازم است به منظور دسترسی به این گزینه، از منوی کشویی Choose your mode ، اقدام به انتخاب حالت تاریک یا Dark نمایید.
- حالا می توانید به سراغ تنظیمات Show accent color on Start and taskbar بروید.
- به منظور دسترسی به پالت رنگ، اقدام به کلیک دوباره روی گزینه Accent color نمایید.
- حالا یک رنگ متفاوت برای منوی استارت و تسک بار انتخاب نمایید.
- با کلیک کردن روی گزینه View colors امکان دسترسی به یک پالت رنگ بزرگتر برای شما فراهم می شود.
- در این مرحله کلیک چپ کنید تا دایره کوچک روی پالت حرکت کند و رنگ مورد نظر خود را انتخاب نمایید.
- در نهایت گزینه Done را کلیک نمایید.
اگه نمیدونی چطور میشه آپدیت ویندوز رو غیر فعال کرد با خوندن آموزش غیر فعال کردن آپدیت ویندوز 11 همراه من باش.
5. منوی استارت را به سمت چپ تسکبار انتقال دهید
روش دیگری که برای شخصی سازی منوی استارت در ویندوز 11 ارائه شده، امکان انتقال منوی استارت به سمت چپ تسکبار است. با توجه به اینکه در تسکبار ویندوز 11 یک منوی استارت و آیکون های مرکزی وجود دارد، در صورتی که به این پیکربندی علاقه ای نداشته باشید، می توانید اقدام به انتقال منوی استارت و سایر آیکون ها به سمت چپ تسکبار نمایید. به همین منظور می توانید مراحل زیر را دنبال کنید:
- به بخش تنظیمات ویندوز بروید.
- سپس روی گزینه Personalization و Taskbar کلیک نمایید.
- در این بخش به منظور دسترسی به تنظیمات تسکبار، اقدام به دوبار کلیک کردن روی گزینه Taskbar behaviors نمایید.
- حالا در منوی کشویی Taskbar alignment اقدام به انتخاب گزینه چپ یا Left نمایید. با این اقدام منوی استارت و تمام گزینه ها به سمت چپ منتقل می شوند تا شباهت بیشتری به ویندوز 10 داشته باشد.
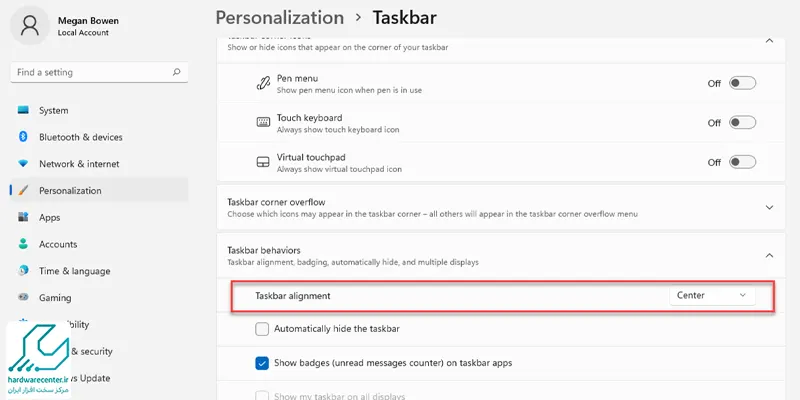
6. جایگزین منوی استارت با StartAllBack را اضافه کنید
برنامه StartAllBack یکی از روش های شخصی سازی منوی استارت در ویندوز 11 است که با آن می توانید به منوی کلاسیک دسترسی پیدا کنید. با این برنامه منوهای استارت و گزینه های شخصی سازی تسکبار بسیاری در اختیار شما قرار می گیرد. امکان دانلود این برنامه به صورت رایگان از سایت های داخلی فراهم شده است. به این ترتیب از طریق مراحل زیر اقدام کنید:
- پس از اینکه آن را دانلود و نصب کردید، پیکربندی آن را باز کرده و در این پنجره اقدام به کلیک روی گزینه Start Menu نمایید.
- در صفحه ای که گشوده می شود، گزینه Use enhanced classic start menu را فعال نمایید.
- انتخاب این گزینه صرفا به معنای بازگشت به حالت ویندوز 10نیست. بلکه در صورتی که در این قسمت گزینه ویندوز 7 را انتخاب نمایید، می توانید آن را مشابه ویندوز 7 کنید. علاوه بر این، امکان دستکاری ابعاد آیکون ها و تعداد آن ها نیز وجود دارد.
- با این برنامه می توانید به پیکربندی کلیه برنامه ها،گزینه های عمومی، جستجو و آیتم های راست منوی استارت بپردازید. با کمک گزینه های مربوط به منوی سمت راست، می توانید شورتکات ها را اضافه یا حذف کنید.
- به منظور دسترسی پیدا کردن به پنجره پیکربندی StartAllBack لازم است به کنترل پنل رفته و در منوی View by اقدام به انتخاب گزینه Small icons نمایید. سپس می توانید برنامه StartAllBack را در قسمت کنترل پنل باز کنید.
- با اقداماتی که در بالا به آن اشاره کردیم می توانید برای شخصی سازی منوی استارت در ویندوز 11 اقدام کرده و گزینه های آن را با توجه به سلیقه خود تغییر دهید.