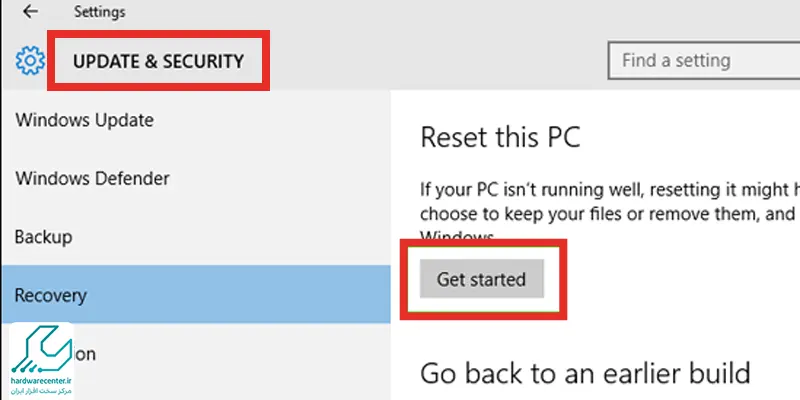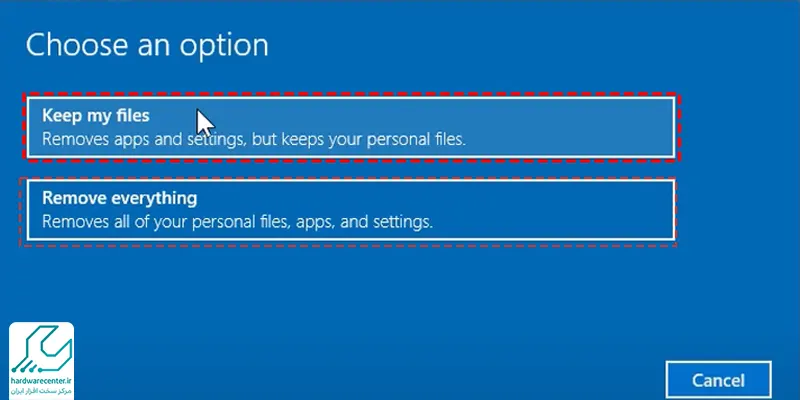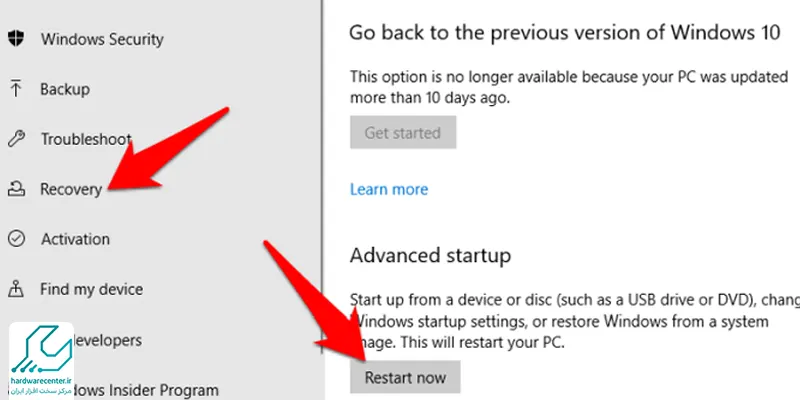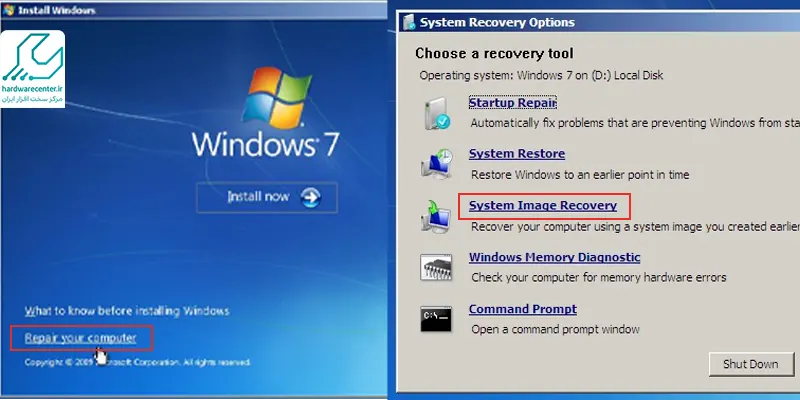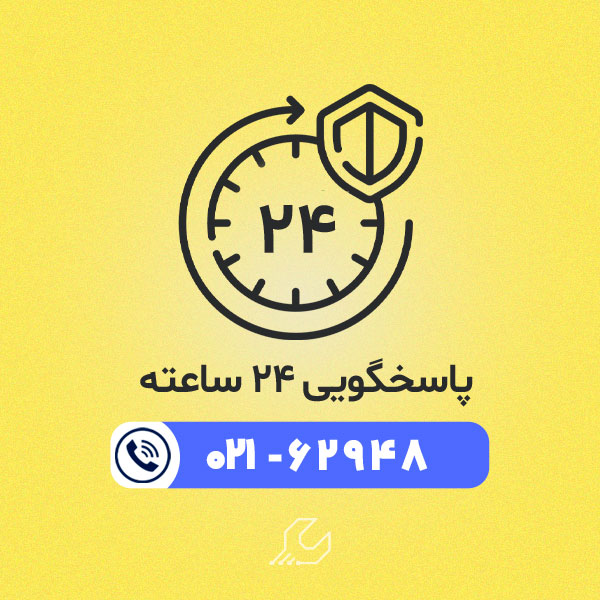آموزش ریست فکتوری لپ تاپ برای کاربران لازم است تا در مواقع نیاز بتوانند سریعا اقدام به ریست فکتوری نمایند. ریست فکتوری لپ تاپ، کامپیوتر، موبایل و دیگر لوازم الکترونیکی به عنوان یک راه کاربردی و موثر شناخته می شود تا بتوان از این طریق مشکلات دستگاه را رفع کرد.
غالبا باگ های نرم افزاری یا اختلالاتی که در عملکرد دستگاه ها ایجاد می شود را می توان با بازگرداندن سیستم به تنظیمات اولیه یا کارخانه رفع کرد. در این مبحث قصد داریم نحوه ریست فکتوری سیستم در ویندوز های 7 و 10 را شرح دهیم. همچنین پیشنهاد می کنیم آموزش پارتیشن بندی هارد لپ تاپ در ویندوز 7 و 10 را نیز مطالعه نمایید.

ریست فکتوری لپ تاپ در ویندوز
یکی از رایج ترین روش های تعمیراتی که اغلب تکنسین های تعمیرات لپ تاپ برای حل مشکلات دستگاه از آن استفاده می کنند، ریست فکتوری لپ تاپ است. با این اقدام کلیه تنظیماتی که قبلا در سیستم اعمال شده بود، به حالت کارخانه بازگشته و در نتیجه مشکلات سیستم رفع می شود.
در مواقعی که سرعت لپ تاپ کاهش یافته یا ویندوز ویروسی شده باشد، عملکرد دستگاه با مشکل مواجه می شود. بنابراین می توان با بازگرداندن لپ تاپ به تنظیمات کارخانه، این اختلالات را رفع کرد. نحوه آموزش ریست فکتوری لپ تاپ با توجه به نوع ویندوز متفاوت است که در این مبحث به آن اشاره می کنیم.
اقدامات پیش از ریست فکتوری لپ تاپ
یکی از موارد مهمی که در آموزش ریست فکتوری لپ تاپ از اهمیت بسزایی برخوردار است، توجه به این نکته است که پس از ریست فکتوری تمام اطلاعات و داده های ذخیره شده در دستگاه حذف می شوند. به این ترتیب پیش از آنکه اقدام به ریست فکتوری لپ تاپ نمایید، لازم است از اطلاعات آن یک فایل بک آپ تهیه کرده و در جای مطمئن ذخیره کنید.
علاوه بر این، لازم است برای ریست فکتوری کردن، نوع ویندوز را نیز مد نظر داشته باشید و متناسب با آن عمل کنید. از طرف دیگر پیش از اقدام برای ریست فکتوری دستگاه توصیه می شود روش های دیگری را امتحان کنید. شاید مشکل سیستم با این روش برطرف شود.
ریست کردن لپ تاپ ویندوز 11
برای ریست کردن لپتاپ ویندوز 11 مراحل زیر را دنبال کنید:
- ابتدا وارد تنظیمات (Settings) شوید. برای این کار روی آیکون Start در گوشه پایین سمت چپ کلیک کنید و سپس Settings را انتخاب کنید.
- سپس در پنجره باز شده، گزینه System را از سمت چپ انتخاب کنید.
- بعد روی Recovery کلیک کنید که در پایین صفحه قرار دارد.
- اکنون در بخش Recovery options، گزینه Reset PC را پیدا کرده و روی آن کلیک کنید.
- در پنجره جدید، دو گزینه پیشرو خواهید داشت: Keep my files (برای حفظ اطلاعات شخصی) و Remove everything (برای پاک کردن تمام دادهها). گزینه مورد نظر خود را انتخاب کنید.
- پس از انتخاب یکی از این گزینهها، دستورالعملهای روی صفحه را دنبال کنید تا فرآیند ریست کامل شود.
آموزش ریست فکتوری لپ تاپ در ویندوز 10
در این بخش به آموزش ریست فکتوری لپ تاپ در ویندوز 10 اشاره می کنیم. با ویندوز 10 می توانید نحوه بازگردانی لپ تاپ به تنظیمات کارخانه را ساده تر کنید. به همین منظور چند روش برای این کار وجود دارد که از قرار زیر هستند:
- استفاده کردن از گزینه های داخلی لپ تاپ
- استفاده از روش Safe Mode
- استفاده از روش Fresh Start
- ریست فکتوری لپ تاپ از طریق منوی مخفی
1- استفاده کردن از گزینه های داخلی برای ریست فکتوری لپ تاپ
در آموزش ریست فکتوری لپ تاپ در ویندوز 10، یکی از روش های ساده و راحت، استفاده کردن از گزینه هایی است که از طریق ویندوز در دسترس کاربران قرار گرفته اند. به همین منظور ابتدا در نوار ابزار ویندوز گزینه ریست را بزنید تا عبارت Reset this PC نمایش داده شود.
البته لازم است اشاره کنیم که این گزینه از بخش Update & Security نیز قابل دسترس است. با وارد شدن به این صفحه گزینه Get started را کلیک کنید تا ریست دستگاه شروع به کار نماید. پیش از این که اقدام به انجام این روش کنید، لازم است تعیین کنید که مایل هستید صرفا برنامه ها و تنظیمات حذف شوند و فایل ها باقی بمانند یا قصد دارید کلیه اطلاعات را پاک کنید.
از این رو باید بین دو گزینه Keep my files و Remove everything اقدام به انتخاب یکی از آن ها کنید و 1پس از آن روند ریست فکتوری لپ تاپ را آغاز کنید.
2- استفاده از روش Safe Mode برای ریست فکتوری لپ تاپ
یکی از شیوه های کاربردی که در آموزش ریست فکتوری لپ تاپ معرفی می شود و می تواند انواع مشکلات سیستم را رفع کند، استفاده کردن از Safe Mode است. به همین منظور باید از تنظیمات ویندوز وارد این حالت شوید.
سپس به بخش ریکاوری بروید و گزینه Restart now را انتخاب نمایید تا سیستم ریبوت گردد. در این مسیر زمانی که گزینه Troubleshoot و عیب یابی ویندوز را انتخاب می کنید، صفحه ای باز می شود که از طریق آن می توانید ریست فکتور لپ تاپ را انجام دهید.
3- استفاده از منوی مخفی برای ریست فکتوری لپ تاپ
در مبحث آموزش ریست فکتوری لپ تاپ، یکی از روش هایی که در ویندوز 10 مورد استفاده قرار می گیرد، استفاده از منوی مخفی است. منوی مخفی در لپ تاپ بخشی است که از طریق آن می توانید به بخش های متعددی دسترسی پیدا کنید و تنظیماتی را تغییر دهید.
به همین منظور باید با روشن کردن سیستم به صورت همزمان دکمه F9 را بزنید و نگه دارید تا منوی مخفی برای شما نمایش داده شود. سپس گزینه Next را بزنید تا به صفحه ای بروید که حاوی عباراتی با محتوای ریکاوری ویندوز است. به منظور ریست فکتوری لپ تاپ، یکی از این عبارات را انتخاب کنید تا سیستم به تنظیمات کارخانه بازگردد. در صورت عدم موفقیت ریست فکتوری کردن لپ تاپ لنوو و بروز هرگونه اختلال می توانید با متخصصین ما در نمایندگی لنوو در ارتباط باشید.
ریست فکتوری کردن لپ تاپ در ویندوز 8
برای ریست فکتوری کردن لپتاپ در ویندوز 8 مراحل زیر را دنبال کنید:
- ابتدا روی کلید Windows و C به طور همزمان فشار دهید تا Charms Bar باز شود.
- سپس روی گزینه Settings کلیک کنید.
- در پایین صفحه، گزینه Change PC settings را انتخاب کنید.
- در پنجره باز شده، به بخش General بروید.
- سپس در پایین صفحه، زیر قسمت Refresh your PC without affecting your files، گزینه Remove everything and reinstall Windows را انتخاب کنید.
- حالا ویندوز از شما میخواهد که انتخاب کنید آیا میخواهید تمام دادهها و برنامهها را پاک کنید یا فقط ویندوز را بازنشانی کنید. گزینه Remove everything را انتخاب کنید.
- ویندوز از شما میپرسد که آیا میخواهید درایوها را پاکسازی کنید یا نه. اگر میخواهید همه چیز به طور کامل پاک شود، گزینه Fully clean the drive را انتخاب کنید.
- در نهایت، روی Reset کلیک کنید تا فرآیند ریست فکتوری شروع شود.
آموزش ریست فکتوری لپ تاپ در ویندوز 7
پس از آموزش ریست فکتوری لپ تاپ در ویندوز 10، در این بخش قصد داریم نحوه ریست فکتوری لپ تاپ را برای سیستم هایی که از ویندوز 7 استفاده می کنند، بیان کنیم. به همین منظور ابتدا به منوی Start ویندوز وارد شوید.
در اینجا لیستی نمایش داده می شود که در بخش پایین آن گزینه reset را انتخاب نمایید تا لپ تاپ خاموش شود و مجددا بالا بیاید. پس از بالا آمدن لپ تاپ، چند بار دکمه F8 را بزنید تا به منوی پیشرفته ویندوز دسترسی پیدا کنید. پس از آن به ترتیب زیر اقدام کنید:
- ابتدا گزینه Repair your computer را بزنید.
- سپس Enter کنید و Next را بزنید.
- پس از آن رمز سیستم را وارد کنید و گزینه Ok را بزنید.
- در این مرحله گزینه System image Recovery را انتخاب کنید.
- سپس Next کنید.
- در این بخش صفحه تایید به منظور آغاز فرآیند ریست فکتوری لپ تاپ نمایش داده می شود. در صورتی که شما تایید کنید، به سیستم اجازه می دهید که به تنظیمات اولیه بازگردد و ویندوز 7 ریست فکتوری شود.