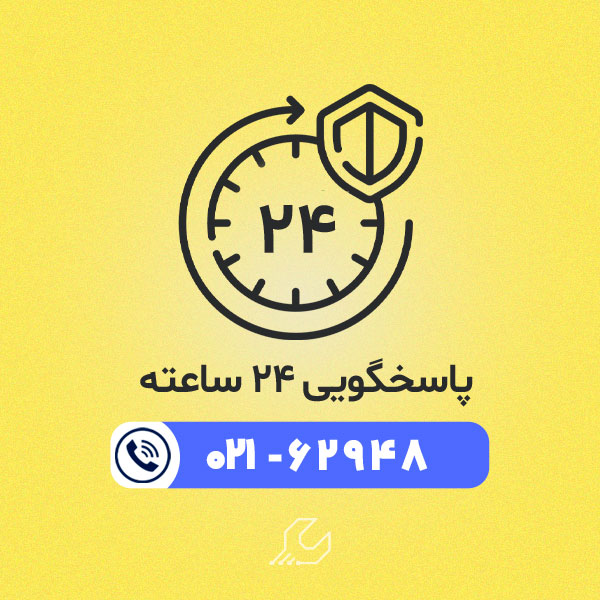فعال سازی وای فای لپ تاپ لنوو این امکان را در اختیار شما قرار می دهد که به اینترنت وصل شوید و از امکانات فضای مجازی استفاده کنید. امروزه برای اکثر لپ تاپ های برند لنوو قابلیت اتصال به اینترنت توسط وای فای تعریف شده است؛ اما ممکن است که این ویژگی در دستگاه های قدیمی تر وجود نداشته باشد.
اگر رایانه دارای قابلیت وای فای باشد، با فشردن کلید Fn یا F5 می توانید پنجره مربوطه به تنظیمات لپ تاپ لنوو را باز کنید. البته روشن و خاموش کردن وای فای از طریق دکمه wireless موجود در گوشه کامپیوتر هم امکان پذیر است. در ادامه نحوه این مقاله آموزشی از سایت نمایندگی لنوو روشن کردن WiFi لپ تاپ لنوو در نسخه های مختلف ویندوز را شرح خواهیم داد.

فعال سازی وای فای لپ تاپ لنوو در نسخه 7 ویندوز
به منظور فعال سازی وای فای لپ تاپ لنوو در ویندوز 7 می توانید مطابق مراحل زیر عمل کنید:
- ابتدا از طریق Start Menu رایانه وارد بخش Control Panel شوید.
- روی قسمت Network and Internet کلیک کنید تا تنظیمات مربوط به اینترنت نمایش داده شود.
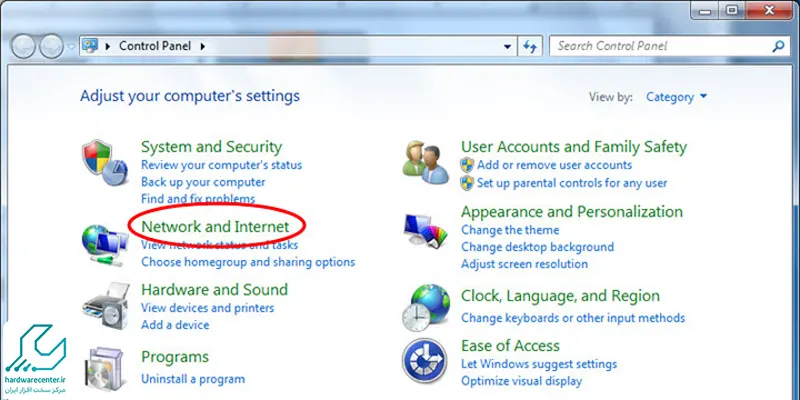
- سپس آیتم Networking and Sharing Center را برگزینید.
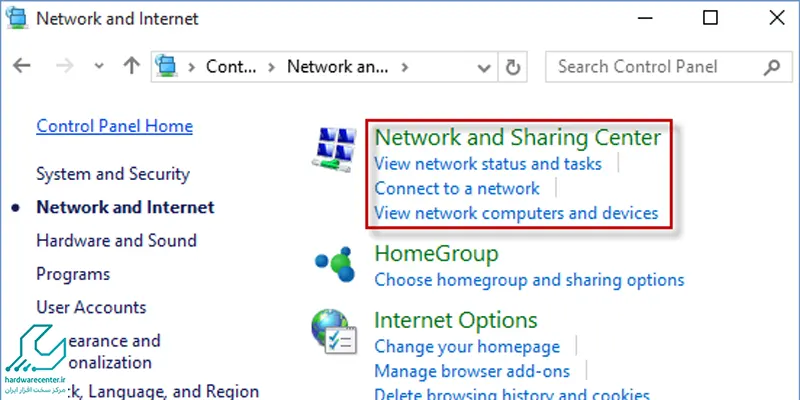
اینو بخون حتما به کارت میاد : تعمیر قاب لپ تاپ لنوو
- در بخش سمت چپ برای تنظیمات آداپتور گزینه ای به نام Change adapter settings وجود دارد که باید روی آن بزنید.
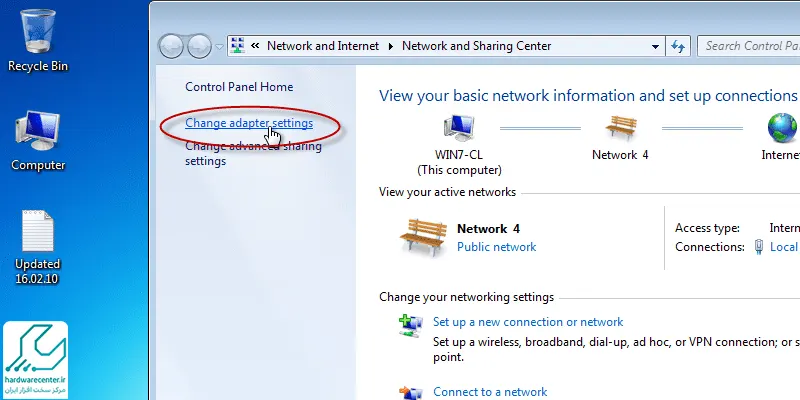
- در گام بعدی روی Wireless Connection کلیک راست نمایید. چنانچه مشاهده کردید که در این بخش عبارت enable نوشته شده، بیانگر این است که کارت شبکه وایرلس فعال نیست، لذا برای روشن کردن آن باید گزینه Enable را انتخاب نمایید.
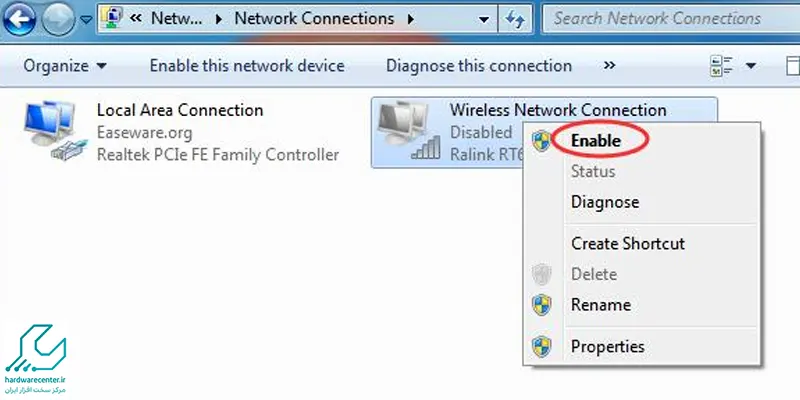
- بعد از فعال سازی وایرلس به منظور نمایش اسم مودم های پیرامون رایانه، در قسمت نوار پایین صفحه روی آیکن وایرلس کلیک کنید. پس از آن مودم مورد نظر را بیابید و روی آن بزنید.
- جهت اتصال به مودم، آیتم connect را برگزیند و سپس رمز عبور وای فای را وارد کنید تا به اینترنت وصل شوید.
فعال کردن وای فای در ویندوز نسخه 8 و 8.1
روشن كردن وای فای لپ تاپ لنوو در ویندوز 8 و 8.1 اندکی متفاوت و به صورت زیر است:
- در قسمت استارت کامپیوتر خود عبارت Turn Wireless Devices on or off را سرچ نمایید.
- در صفحه پیش روی خود از طریق قسمت Wireless Devices روی گزینه WiFi کلیک کنید تا فعال شود.
برای👈🏻 بالا بردن سرعت لپ تاپ لنوو👉🏻 خوندن این مطلب رو از دست نده 🤩
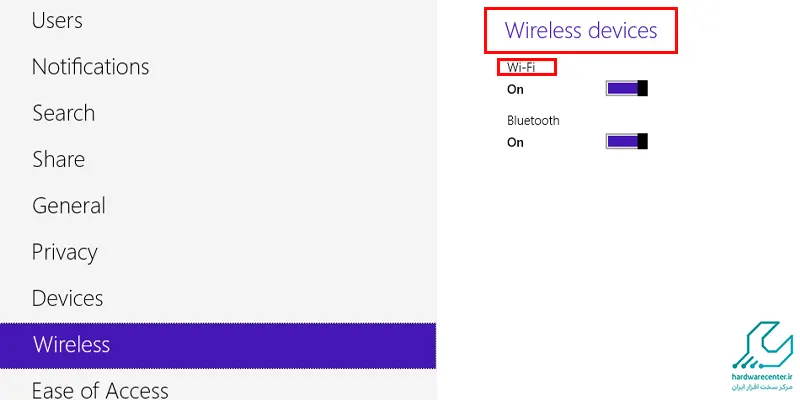
روشن کردن وای فای در ویندوز 10
برای فعال سازی وای فای در ویندوز 10 می توانید از طریق آیکون WiFi که در پایین و سمت راست Taskbar وجود دارد، اقدام کنید. به این صورت که تنها با کلیک کردن روی این آیکون، قادر خواهید بود قابلیت اتصال به اینترنت را روشن یا خاموش نمایید. در صورتی که نتوانستید آیکون WiFi را بیابید، می توانید از روش نیز استفاده کنید:
- وارد منوی استارت شوید و Settings را برگزینید.
- آیتم Networks & Internet را انتخاب نمایید.
- از قسمت پنل سمت چپ روی Wi-Fi بزنید.
- در جهت پایین اسکرول کنید و پس از پیدا کردن آیتم Change adapter options، روی آن کلیک نمایید.
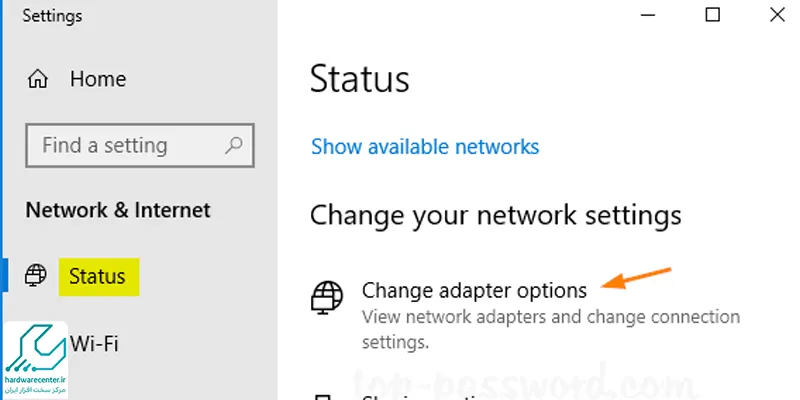
- اکنون جهت روشن کردن وای فای لپ تاپ لنوو روی آداپتور WiFi راست کلیک کرده و از بین گزینه های نشان داده شده، Enable را انتخاب کنید.
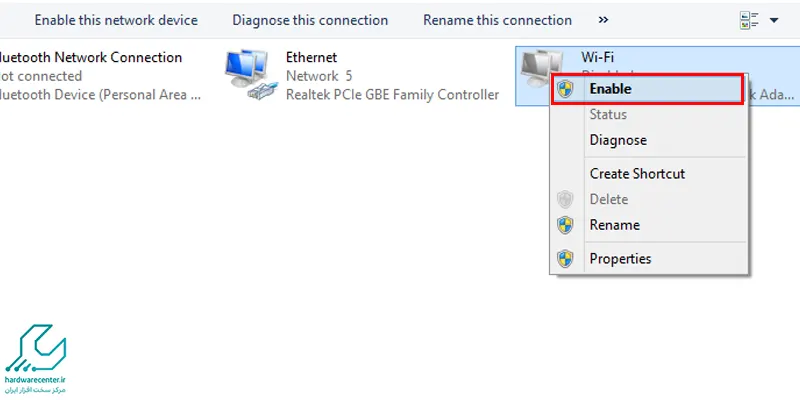
فعال سازی وای فای لپ تاپ لنوو در ویندوز 11
برای فعالسازی وایفای لپتاپ لنوو در ویندوز 11 مراحل زیر را دنبال کنید:
- ابتدا بر روی آیکون شبکه در نوار وظیفه کلیک کنید.
- اگر وایفای خاموش است، گزینه “Wi-Fi” را انتخاب کنید تا آن را روشن کنید.
- در صورت نیاز به تنظیمات بیشتر، وارد بخش “Network & Internet” در تنظیمات ویندوز شوید.
- در بخش Wi-Fi، گزینه “Change adapter settings” را انتخاب کنید و در اینجا میتوانید تنظیمات دقیقتری برای اتصال به شبکههای بیسیم انجام دهید.
- در نهایت، شبکه وایفای مورد نظر خود را انتخاب کرده و رمز عبور آن را وارد کنید تا به اینترنت متصل شوید.
روشن کردن Wi-Fi لپ تاپ لنوو از طریق دکمه های کیبورد
دکمه های صفحه کلید را در دفترچه راهنمای لپ تاپ خود جستجو کنید تا مکان کلید را در مدل دستگاه خود پیدا کنید زیرا محل قرار گیری و نوع کارکرد دکمه های کیبورد لپ تاپ لنوو در مدل های مختلف، متفاوت می باشد.
1. کلید Fn+F5
- دکمه های Fn+F5 را فشار دهید. پنجره Wireless Device Settings نشان داده می شود. اگر پنجره نمایش داده نشد، ممکن است مدیریت انرژی یا energy management به درستی نصب نشده باشد. لطفاً Lenovo Energy Management یا Lenovo utility را از وب سایت رسمی پشتیبانی نصب کنید.
- در پنجره تنظیمات دستگاه Wireless Lenovo، Wireless Network Card On را برای فعال کردن Wi-Fi و برای غیرفعال کردن آن خاموش کنید.
یا Win+X را روی صفحه کلید فشار دهید تا Windows Mobility Center باز شود و روی Turn wireless on کلیک کنید.
2. کلید F7 یا F8
می توانید کلید F7 یا F8 را روی صفحه کلید فشار دهید تا Wi-Fi روشن یا خاموش شود.
حل مشکل اتصال به وای فای در لپ تاپ لنوو
در صورتی که لپ تاپ لنوو دارید و با مشکل عدم اتصال به WiFi روبرو هستید، می توانید برای برطرف کردن این مسئله مراحل زیر انجام دهید:
پیدا کردن علت مشکل
ابتدا باید ببینید که مشکل از کجا آب می خورد، برای مثال ممکن است که ایراد از جانب روتر یا خود لپ تاپ باشد. اگر متوجه شدید که نه تنها با رایانه خود، بلکه با هر دستگاه دیگری نمی توانید به وای فای وصل شوید، به احتمال زیاد مشکل مربوط به شبکه بی سیم است.
در این مواقع باید با مرکز پشتیبانی تماس بگیرید تا ایرادات در اسرع وقت برطرف شوند. اگر دستگاه های دیگر می توانند به شبکه وای وصل شوند، اما اتصال با لپ تاپ لنوو شما امکان پذیر نیست، به سراغ راه حل بعدی بروید.
اطمینان از روشن بودن سوئیچ بی سیم
بعضی از لپ تاپ های لنوو مجهز به سوئیچ بی سیم اختصاصی برای اتصال به اینترنت هستند. بنابراین باید از بابت روشن بودن این سوئیچ که در گوشه دستگاه تعبیه شده، اطمینان حاصل نمایید.
در کامپیوترهای فاقد سوئیچ بی سیم کلیدهای FN و F5 را از روی کیبورد به صورت همزمان بفشارید تا پنجره مربوطه به تنظیمات وای فای نشان داده شود. از طریق این پنجره به راحتی می توانید وای فای لپ تاپ لنوو را فعال کنید.
حذف درایور ویندوز 7
گاهی اوقات مشکل وصل نشدن به وای فای به علت نصب درایور Lenovo ACPI-compliant virtual power controller اتفاق می افتد. در واقع این درایو هنگام به کار بردن پک driverpack solution روی کامپیوتر نصب می شود.
از آنجا که درایو مربوطه برای ویندوز 8 و نسخه های بالاتر طراحی شده، استفاده از آن در نسخه 7 چالش زا می گردد که یکی از این مشکلات وصل نشدن به اینترنت است. برای حذف درایو در ویندوز 7 مطابق مراحل زیر عمل نمایید:
- روی my computer کلیک راست کرده و پس از آن مسیر manage\ device manager \ system devices را طی کنید.
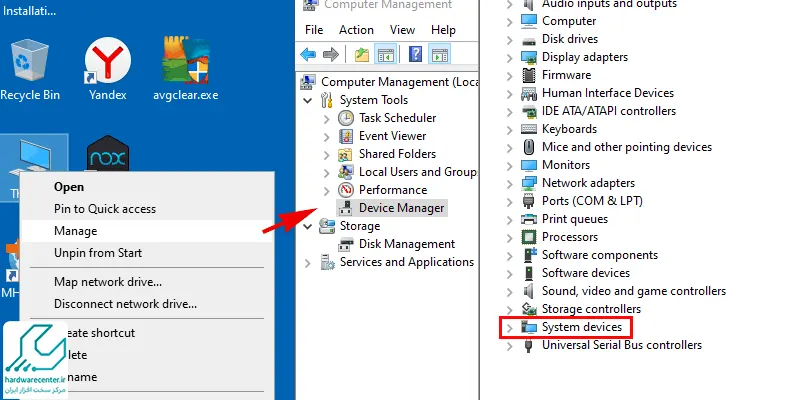
- وارد بخش درایورLenovo ACPI-compliant virtual power controller شوید و آن را حذف نمایید.
- سیستم خود را restart کنید تا مشکل روشن نشدن وای فای لپ تاپ لنوو رفع شود.
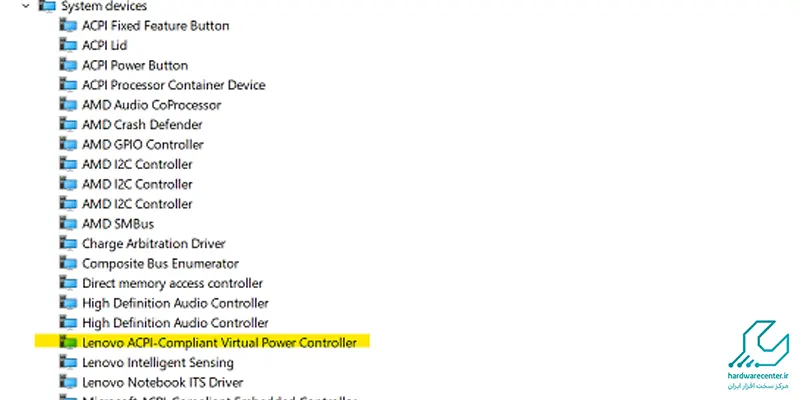
آپدیت درایور ها
عدم به روز رسانی درایورهای شبکه بی سیم wifi نیز باعث می شود که لپ تاپ نتواند به اینترنت وصل شود. به این منظور باید به سایت رسمی لنوو مراجعه نموده تا بتوانید آخرین آپدیت درایورها را دانلود و نصب نمایید.
برای بررسی 👈🏻 دلایل اصلی خاموش شدن ناگهانی لپ تاپ 👉🏻 با خوندن این مطلب همراهم شو
اسکن کردن سیستم
در ویندوز ابزاری به نام troubleshooting به منظور حل مشکلات مختلف از جمله ایرادات وای فای لپ تاپ Lenovo وجود دارد. برای دسترسی به این نرم افزار روی پنجره مربوط به network&internet کلیک نمایید و status را برگزینید. سپس troubleshooting را انتخاب کنید و منتظر بمانید تا سیستم اسکن شده و مشکل عدم اتصال به وای فای حل شود.
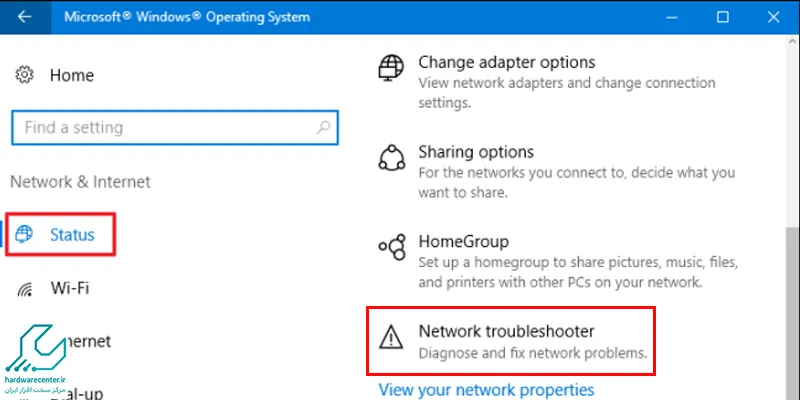
بررسی کردن IP ADDRESS
راه کار آخر برای حل مشکل اتصال WiFi لپ تاپ لنوو، بررسی کردن IP ADDRESS مطابق مراحل زیر است:
- روی آیکون اینترنت که در قسمت پایین صفحه دسکتاپ رایانه وجود دارد، کلیک راست کنید و گزینه network&internet setting را انتخاب نمایید.
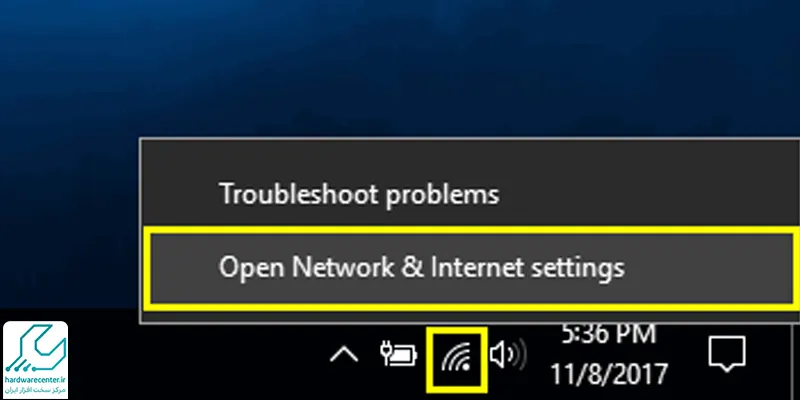
- سپس روی آیتم change adapter options بزنید و شبکه وای فای مورد نظر را برگزینید.
- در مرحله بعد رویproperties کلیک کنید
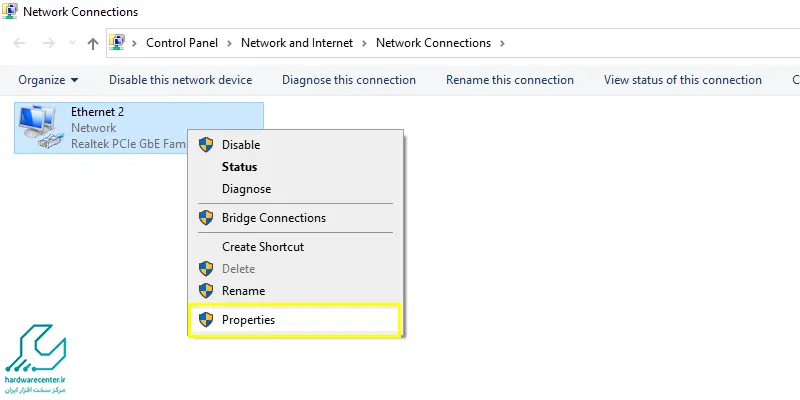
- و از منوی ظاهر شده روی گزینهinternet protocol version4 دابل کلیک نمایید.
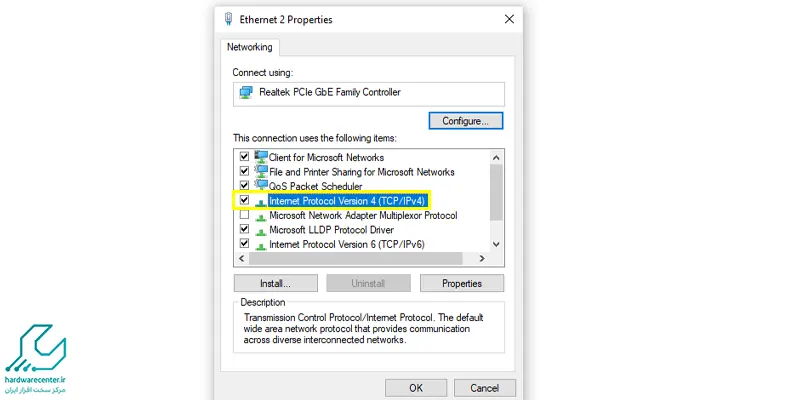
- در اینجا به دو گزینه به نام های obtain an ip address automatically و همچنین obtain dns server address automatically دسترسی خواهید داشت. دقت کنید که هر دوی این آیتم ها تیک خورده و فعال شده باشند.
- در نهایت نیز روی ok کلیک کرده و لپ تاپ لنووی خود را ریستارت کنید تا بدون هیچ مشکلی بتوانید به وای فای متصل شوید.
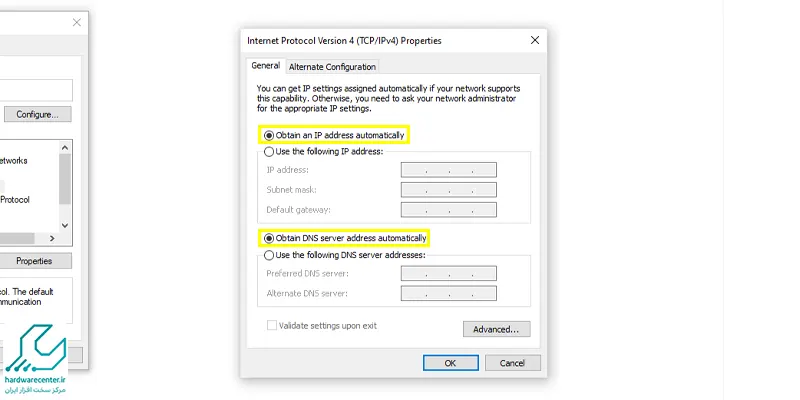
در صورتی که تمام مراحل ذکر شده را طی کرده اید و همچنان مشکل اتصال لپ تاپ شما به وای فای حل نشده باشد شما میتوانید با شماره های اعلام شده در سایت تماس گرفته تا از نحوه ارائه خدمات تعمیرات لپ تاپ لنوو اطلاعات لازم را کسب نمایید.
چرا وای فای لنوو من دائماً قطع میشود؟
قطع و وصل شدن مداوم وای فای در لپ تاپ های لنوو می تواند به دلایل مختلفی رخ دهد. ابتدا مطمئن شوید مشکل از شبکه اینترنت شما نیست و دستگاه های دیگر در همان شبکه به درستی کار میکنند. سپس، درایور کارت شبکه را بررسی و بهروزرسانی کنید، زیرا نسخه قدیمی یا ناسازگار ممکن است عامل این اختلال باشد. همچنین، تنظیمات شبکه را بازبینی کرده و در صورت نیاز شبکه وایفای را حذف و مجدداً اضافه کنید. گاهی اوقات، برنامههای امنیتی مانند آنتیویروس یا فایروال میتوانند اتصال وایفای را مختل کنند؛ بنابراین، موقتاً آنها را غیرفعال کرده و وضعیت اتصال را بررسی کنید.
اگر همچنان مشکل پابرجاست، کارت شبکه بیسیم لپتاپ را با ابزارهای عیبیابی ویندوز یا نرمافزار Lenovo Vantage بررسی کنید تا از عملکرد صحیح سختافزار مطمئن شوید. در نهایت، توجه داشته باشید که نویز شبکه یا دستگاههای الکترونیکی در اطراف میتوانند بر سیگنال وایفای تأثیر بگذارند، بنابراین تغییر کانال روتر یا محل لپتاپ ممکن است مفید باشد. اگر هیچیک از این راهکارها نتیجهبخش نبود، بهتر است با پشتیبانی فنی لنوو تماس بگیرید.
چطور مطمئن شوم که وایفای لپتاپ فعال است؟
برای اطمینان از فعال بودن وایفای لپتاپ، ابتدا نوار وظیفه (Taskbar) را بررسی کنید و به آیکون شبکه توجه داشته باشید. اگر علامت وایفای با خطوط سیگنال ظاهر شده باشد و کنار آن علامت ضربدر یا اخطار وجود نداشته باشد، نشاندهنده فعال بودن وایفای است.
همچنین از طریق تنظیمات سیستم وارد بخش Network & Internetشوید و وضعیت وایفای را بررسی کنید. در لپتاپهای برخی برندها، کلید ترکیبی Fn به همراه یکی از دکمههای ردیف بالا (مثلاً F2 یا F12 ) برای فعال یا غیرفعال کردن وایفای استفاده میشود. بررسی فعال بودن آداپتور بیسیم در بخش Device Manager نیز روش دیگری برای اطمینان از عملکرد صحیح وایفای است.
وای فای لپ تاپ لنوو کجاست؟
دکمه وایفای لپتاپهای لنوو معمولاً روی کیبورد یا کنار بدنه دستگاه قرار دارد. در برخی مدلها، این دکمه به صورت ترکیب کلید Fn با یکی از کلیدهای F (مثلاً F5 یا F7) عمل میکند که دارای نماد آنتن یا وایفای است.
در مدلهای دیگر، ممکن است یک سوئیچ فیزیکی در کناره دستگاه وجود داشته باشد. اگر موفق نشدید وایفای را روشن کنید، از تنظیمات ویندوز در بخش Network & Internet مطمئن شوید که وایفای فعال است.