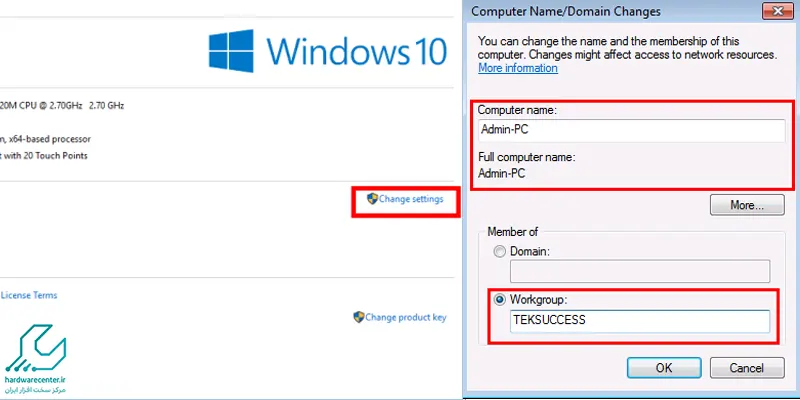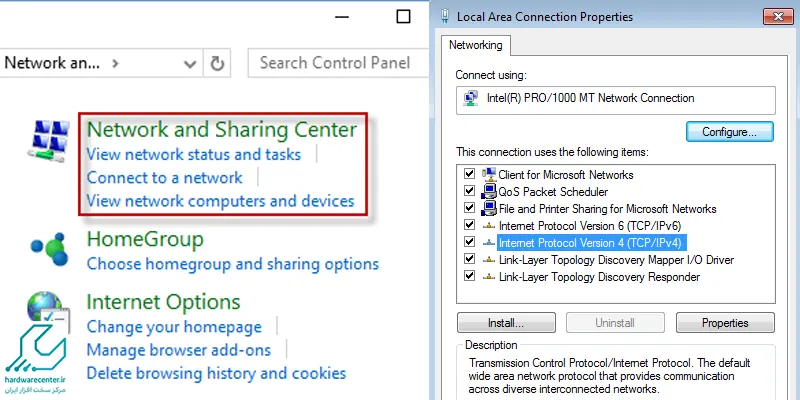اشتراک گذاری منابع سخت افزاری و نرم افزاری بین کامپیوترها یکی از بزرگترین لطف هایی است که دنیای تکنولوژی و شبکه های کامپیوتری به کاربران کرده است؛ چراکه اینگونه کاربرانی که از چندین و چند سیستم در کنار یکدیگر استفاده می کنند، نیازی ندارند برای هر سیستم به صورت جداگانه منابع نرم افزاری و سخت افزاری تهیه کرده و اینگونه می توانند در هزینه های خود به صورت چشم گیری صرفه جویی کنند. به همین دلیل تصمیم داریم در این مطلب آموزش شبکه کردن دو لپ تاپ لنوو را به شما ارائه دهیم پس این مطلب از از سری مقاله های ارائه شده از واحد تعمیرات لپ تاپ لنوو را از دست ندهید.
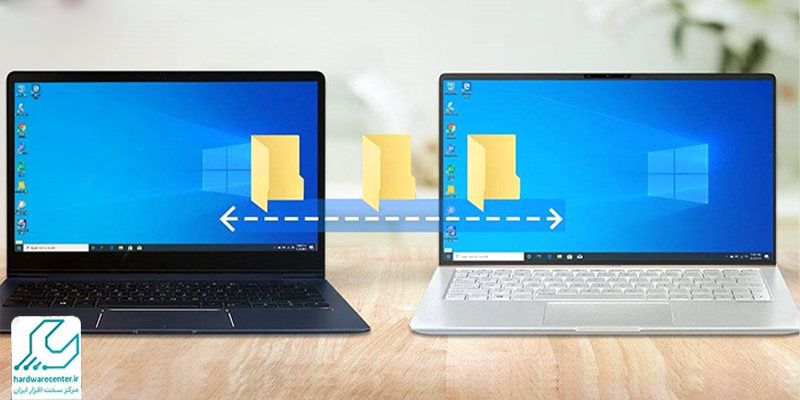
آموزش شبکه کردن دو لپ تاپ لنوو با کابل
پیش نیازها
اگر تصمیم دارید آموزش شبکه کردن دو لپ تاپ با استفاده کابل را دنبال کنید لازم است بدانید که در این روش انتقال اطلاعات از طریق کابل اترنت که به آن کابل LAN هم می گویند صورت می گیرد. با این وجود برای اینکه بتوانید با استفاده از این روش دو لپ تاپ را شبکه کنید باید از وجود پورت شبکه بر روی هر دو لپ تاپ مطمئن شوید، یک کابل شبکه خریداری کنید و همچنین از نصب بودن درایورهای مورد نیاز بر روی هر دو لپ تاپ اطمینان حاصل کنید.
پیشنهاد ویژه ما به شما: آموزش بک آپ گرفتن از اطلاعات لپ تاپ لنوو
- یکسان سازی نام Workgroup در هر دو لپ تاپ
بعد از آماده سازی پیش نیازهایی که در بالا به آن ها اشاره کردیم نوبت به اولین مرحله از آموزش شبکه کردن دو لپ تاپ است؛ که در این مرحله باید برای شبکه کردن دو لپ تاپ در ویندوز 10 هر دو لپ تاپ دارای Workgroup یکسانی باشند. برای انجام این کار مراحل زیر را دنبال کنید:
- وارد This Pc شده و با کلیک راست کردن بر روی فضای خالی گزینه Properties را انتخاب نمایید.
- در صفحه باز شده بر روی گزینه change setting کلیک کنید.
- در تب Computer name بر روی گزینه Change همانند تصویر کلیک نمایید.
- در بخش Workgroup یک نام دلخواه برای آن تعیین کنید.
- در لپ تاپ دوم نیز همین مراحل را طی کنید و همان نامی که در Workgroup لپ تاپ اول وارد کردید تا در Workgroup لپ تاپ دوم هم وارد کنید.
- تنظیم آی پی هر دو لپ تاپ
بعد از تخصیص نام یکسان به Workgroup هر دو لپ تاپ باید آی پی هر دو لپ تاپ را تنظیم کنیم که برای انجام این کار باید مراحل زیر را دنبال کنید:
1. به کنترل پنل رفته و گزینه Network and Sharing Center را انتخاب کنید.
2. در صفحه ای که برای شما باز می شود، گزینه Wi-Fi را انتخاب کنید.
3.در صفحه باز شده بر روی گزینه Properties کلیک نمایید.
4. در تب باز شده گزینه Internet Protocol Ver4 را انتخاب و بر روی Properties کلیک نمایید.
5. اکنون می بایست برای هر لپ تاپ یک آی پی منحصر به فرد در نظر گرفته و در همه تب های باز شده بر روی گزینه Ok کلیک نمایید.
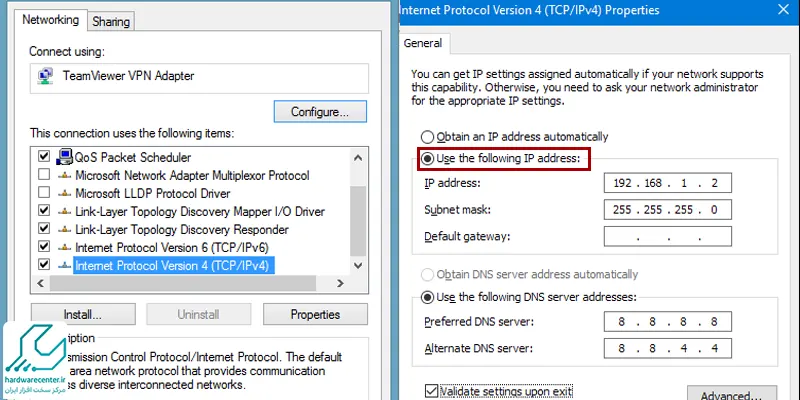
آموزش شبکه کردن دو لپ تاپ لنوو بدون کابل
اگر کابل LAN در دسترس شما نیست و تصمیم دارید دو لپ تاپ را به صورت بی سیم شبکه کنید باید این بخش از آموزش شبکه کردن دو لپ تاپ را دنبال کنید. توجه داشته باشید که شبکه کردن دو لپ تاپ به صورت بی سیم نسبت به شبکه کردن با استفاده از کابل خیلی کاربردی تر است؛ چراکه نبود کابل شبکه، نبود پورت شبکه بر روی لپ تاپ و محدودیت فاصله ای که کابل بین دو لپ تاپ ایجاد می کند، مشکلاتی هستند که شبکه کردن دو لپ تاپ با کابل به همراه دارد.
برای دریافت مشاوره رایگان و اطلاع بیشتر از نحوه دریافت خدمات تعمیرات نمایندگی لنوو با ما در ارتباط باشید.
یکسان سازی نام Workgroup و تنظیم آی پی در هر دو لپ تاپ
برای شبکه کردن دو لپ تاپ به صورت بی سیم نیز باید نام Workgroup در هر دو لپ تاپ مشابه یکدیگر باشد؛ که برای انجام این کار باید همان روش هایی که در بالا به آن ها اشاره کردیم را دنبال کنید. بعد از یکسان کردن نام Workgroup در هر دو لپ تاپ باید آدرس آی پی منحصر به فردی برای هر یک از لپ تاپ ها مانند قبل در نظر بگیرید. تنها تفاوت این مرحله با مراحل قبل این است که می بایست آی پی در نظر گرفته شده بر روی Connection وایرلس باشد. برای انجام این کار مراحل زیر را دنبال کنید:
- از طریق کنترل پنل سیستم به بخش Network Connection بروید و بر روی Wi-Fi کلیک راست کرده و گزینه Properties را انتخاب کنید.
- در تب باز شده گزینه Internet Protocol Ver4 را انتخاب و بر روی Properties کلیک نمایید.
- در تب اختصاص آی پی با انتخاب گزینه Use The Following IP Address می توانید به صورت دستی آی پی سیستم های خود را وارد نمایید. دقت کنید آی پی سیستم سرور مطابق تصویر وارد می شود و در سایر سیستم ها می توانید 1 واحد به آی پی اضافه کرده و در قسمت Default Gateway آی پی سیستم سرور را وارد نمایید.