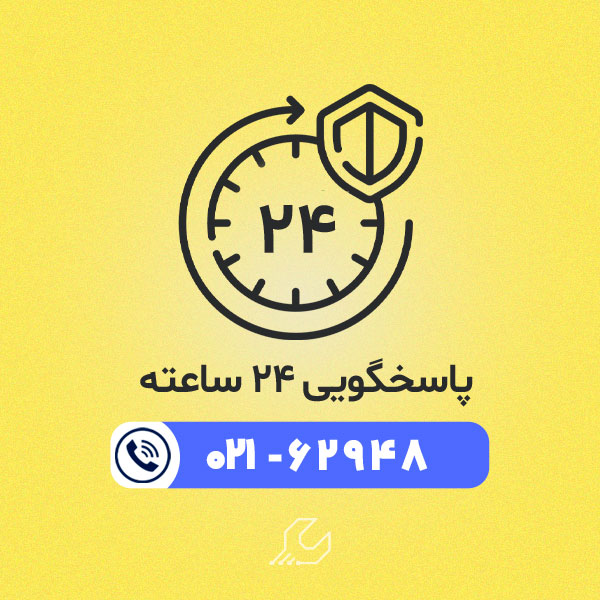زمانی که فایل ویدئویی مانند یک فیلم را دانلود می کنید، به دلیل حجم بالایی که دارد ممکن است نتوانید آن را در پلتفرم های مختلف به راحتی ارسال کنید. برای ارسال راحت تر یا حتی نگهداری فایل با حجم کمتر، به کم کردن حجم ویدئو نیاز دارید. در واقع شما برای فشرده سازی ویدئو هم کیفیت آن را کمتر می کنید و هم ممکن است فرمت آن را نیز تغییر دهید. از طرفی گاهی اوقات برای کاهش حجم یک فایل ویدئویی ممکن است بخش هایی از آن را برش داده و حذف کنید.
برای انجام تمامی این کارها شما می توانید از روش های مختلفی استفاده کنید. در درجه اول بستگی دارد که بخواهید فایل های خود را در چه سیستمی فشرده کنید. اگر بخواهید در گوشی فایل ویدئوها را کم کنید یک سری روش ها وجود دارد و در صورتی که هدف شما فشرده سازی فایل های ویدئویی در ویندوز باشد هم می توانید از یک سری ابزارها و روش ها کمک بگیرید. در این مقاله که توسط کارشناسان ارشد واحد تعمیرات لپ تاپ لنوو گردآوری شده می خواهیم روش ها و ترفندهای کم کردن حجم ویدئو در ویندوز را بررسی کنیم.
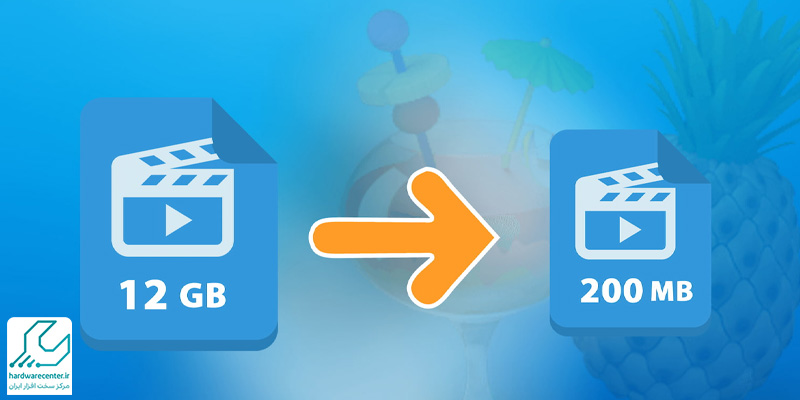
استفاده از ابزارهای ویندوز 10 برای کم کردن حجم ویدئو
اولین و ساده ترین گزینه برای فشرده سازی ویدئوها، استفاده از ابزارهایی است که در خود ویندوز وجود دارد. البته برای این منظور شما باید از نسخه ویندوز 10 به بالا استفاده کنید. شما می توانید در این سیستم عامل از برنامه Video Editor برای ویرایش و کم کردن حجم فایل های ویدئویی تان استفاده کنید. اگر در کادر سرچ ویندوز این برنامه را جست و جو کنید می توانید با ورود با ورود به آن از این ابزار برای کاهش حجم ویدئوها استفاده کنید.
بعد از ورود به برنامه کافی است ابتدا گزینه New video project را زده و سپس فایل ویدئویی خود را با گزینه Add یا از طریق drag and drop، وارد برنامه کنید. شما می توانید برای فایل ویدئویی خود یک نام جدید نیز انتخاب نمایید.
حالا ویدئو را باز کنید و تغییراتی که می خواهید را روی آن اعمال کنید. در باکسی که برای شما باز می شود می توانید مواردی مانند کیفیت ویدئو را انتخاب کنید. برای این که حجم فایل به میزان لازم کم شود بهتر است آن را روی حالت کمترین قرار دهید. در نهایت کاری که باید انجام دهید زدن روی گزینه اکسپورت و ذخیره ویدئوست تا کم کردن حجم ویدئو در ویندوز با موفقیت به اتمام برسد.
بیشتر بخوانید: آموزش افزایش سرعت لپ تاپ
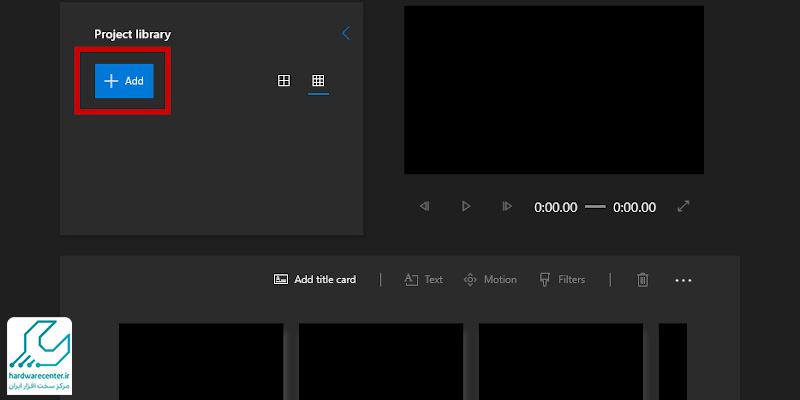
سایر گزینه های کاهش حجم ویدئو
در ادامه اگر بخواهید به غیر از ابزار خود ویندوز از سایر روش ها برای فشرده کردن ویدئوها استفاده کنید، دو گزینه پیش روی شماست. اول از همه این امکان را دارید که از ابزارهای شخص ثالث برای کم کردن حجم ویدئوها کمک بگیرید. این ابزارها در واقع نرم افزارهایی اختصاصی هستند که می توانید با دانلود و نصب آنها، به راحتی تغییرات زیادی را روی ویدئوها اعمال کنید. در کنار این برنامه ها، سایت های آنلاین هم در دسترس اند که می توان بدون نیاز به نصب برنامه با کمک آنها حجم فایل های ویدئویی را کم کرد. در ادامه برخی از بهترین گزینه های موجود را معرفی می کنیم.
کاهش حجم ویدئو با ابزار VLC
یکی از کاربردی ترین و محبوب ترین نرم افزارهای شخص ثالثی که کاربران ویندوز می توانند از آن برای کم کردن حجم ویدئوهای خود استفاده کنند، نرم افزار VLC است. این نرم افزار کارایی زیادی دارد و می توان با تغییرات گسترده ای را روی فایل های ویدئویی اعمال کرد. علاوه بر ویندوز این برنامه روی مک هم قابل نصب و اجراست. بعد از این که برنامه را نصب کردید باید آن را باز کرده و سپس گزینه CONVERT را بزنید. حالا در مرحله بعدی باید در پنجره ای که برای شما باز می شود برای فایل ویدئویی یک فرمت جدید را انتخاب کنید.
قدم بعدی تعیین رزولوشن ایده آل برای فایل ویدئویی مورد نظر است. بهتر است کیفیت های پایین تر را انتخاب کنید تا حجم فایل به میزان مناسبی کاهش یابد. بعد از این که تمامی تغییرات مورد نظر شما روی فایل ویدئویی اعمال شد کافی است تا آن را در جایی که می خواهید ذخیره کنید. حالا حجم فایل شما کاهش یافته و می توانید از آن استفاده کنید.
آشنایی با میانبرهای جدید کیبورد در ویندوز 11
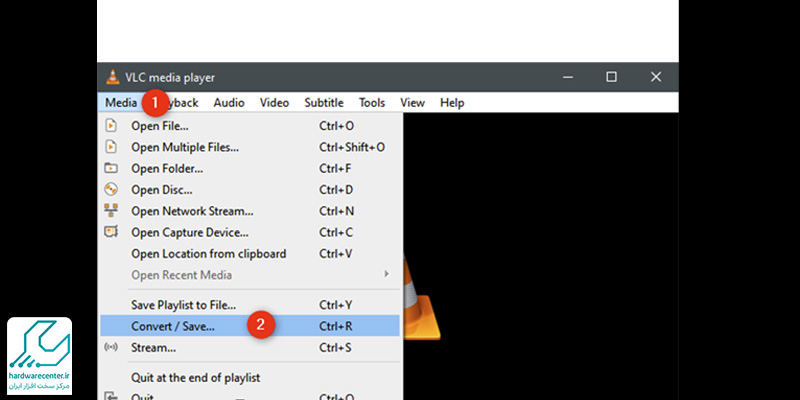
استفاده از ابزار Freemake Video Converter برای کاهش حجم ویدئو
برای کم کردن حجم ویدئو در ویندوز می توانید از نرم افزار Freemake Video Converter هم استفاده کنید. این نرم افزار نیز یکی از گزینه های بسیار محبوب است که به دلیل رابط کاربری ساده و کاربرپسندی که دارد، به میزان زیادی برای فشرده کردن فایل های ویدئویی مورد استفاده قرار می گیرد. کار با این برنامه بسیار راحت است و می توان با دانلود نسخه رایگان آن از سایت خود نرم افزار، از نسخه مخصوص ویندوز Freemake Video Converter برای فشرده کردن فایل های ویدئویی استفاده کرد. بعد از این که برنامه را دانلود و نصب کردید فایل ویدئویی خود را در آن وارد کرده تا با دنبال کردن مراحل برنامه، حجم فایل ویدئویی شما کاهش یابد و فرمت آن نیز در صورت نیاز تغییر کند.
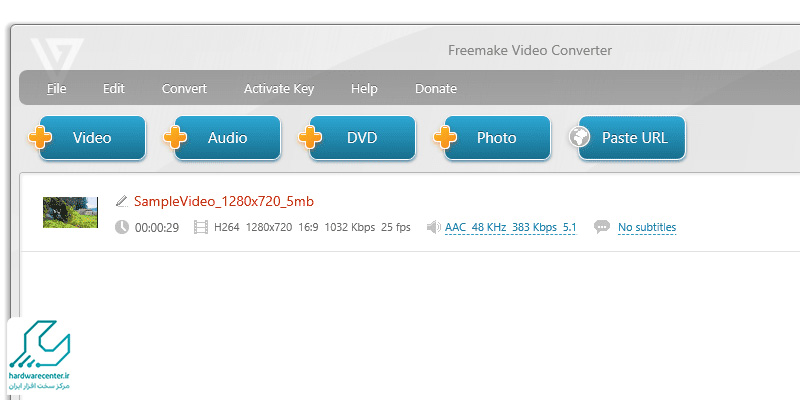
استفاده از ابزار HandBrake برای کاهش حجم ویدئو
ابزار کاربردی بعدی که می توان از آن برای کم کردن حجم ویدئو استفاده کرد، نرم افزار شخص ثالث HandBrake است. این نرم افزارها نیز یکی از بهترین برنامه های فشرده سازی ویدئوست که می توان با نصب و اجرای آن به راحتی حجم فایل های ویدئویی را کم کرد. در این برنامه هم می توانید در صورت تمایل فرمت فایل های ویدئویی را تغییر داد و آن را به فرمت های دلخواه تبدیل کرد، چرا که این برنامه از فرمت های گسترده ای پشتیبانی می کند. استفاده از این برنامه هم رایگان است و می توان نسخه مخصوص ویندوز آن را از سایت خود برنامه دانلود کرد.
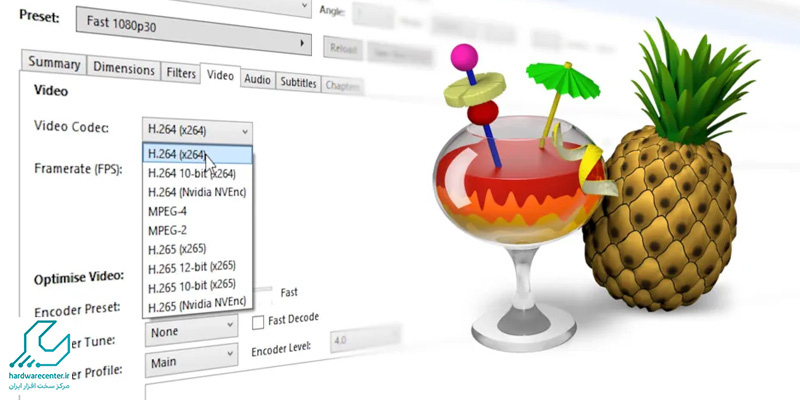
سایت های آنلاین کم کردن حجم ویدئو
در نهایت اگر تمایلی به نصب برنامه روی سیستم خود ندارید یا این که برای تغییر اندازه و فرمت یک فایل ویدئویی عجله دارید، می توانید از سایت های آنلاین تغییر فرمت ویدئو استفاده کنید. چندین سایت وجود دارد که به صورت آنلاین می توان فایل ویدئویی را در آنها آپلود کرد و اندازه و فرمت شان را تغییر داد. این سایت ها رایگان اند و کار با آنها ساده است.
بیشتر بخوانید: روش شخصی سازی منوی استارت در ویندوز 11
اما یک ایراد بزرگ دارند و آن نیاز به اینترنت پر سرعت است. اگر به هر دلیلی سرعت اینترنت شما کم باشد یا به اینترنت دسترسی نداشته باشید، تغییر اندازه فایل ها می تواند بسیار زمان بر و طولانی باشد. در نتیجه برای این که بتوان از این سایت ها برای فشرده کردن فایل های ویدئویی استفاده کرد باید به یک اینترنت پر سرعت دسترسی داشت. یکی از بهترین وب سایت های آنلاین کم کردن حجم ویدئو برای استفاده سایت video smaller است که می توان در آن حجم و فرمت ویدئوها را تغییر داد.